Preferences
Unity provides a number of preference settings to allow you to customise the behaviour of the Unity Editor. To access them, go to Unity > Preferences (on macOS) or Edit > Preferences… (Windows).
General

| Setting | PropertiesA generic term for the editable fields, buttons, checkboxes, or menus that comprise a component. An editable property is also referred to as a field. More info See in Glossary |
|
|---|---|---|
| Auto Refresh | Check this box to update AssetsAny media or data that can be used in your game or Project. An asset may come from a file created outside of Unity, such as a 3D model, an audio file or an image. You can also create some asset types in Unity, such as an Animator Controller, an Audio Mixer or a Render Texture. More info See in Glossary automatically as they change. |
|
| Load Previous Project on Startup | Check this box to always load the previous project at startup. | |
| Compress Assets on Import | Check this box to automatically compress Assets during import. | |
| OSX Color Picker (macOS) | Check this box to use the native macOS color picker instead of Unity’s own. | |
| Disable Editor Analytics (Pro only) | Check this box to stop the Editor automatically sending information back to Unity. | |
|
Show Asset Store__A growing library of free and commercial assets created by Unity and members of the community. Offers a wide variety of assets, from textures, models and animations to whole Project examples, tutorials and Editor extensions. More info See in Glossary search hits__ |
Check this box to show the number of free/paid Assets from the Asset Store in the Project Browser. | |
| Verify Saving Assets | Check this box if you wish to verify which Assets to save individually on quitting Unity. | |
| Script Changes While Playing | Select the drop-down menu to choose Unity’s behaviour when scriptsA piece of code that allows you to create your own Components, trigger game events, modify Component properties over time and respond to user input in any way you like. More info See in Glossary change while your game is running in the Editor |
|
| Recompile And Continue Playing | Recompile your scripts and keep running the SceneA Scene contains the environments and menus of your game. Think of each unique Scene file as a unique level. In each Scene, you place your environments, obstacles, and decorations, essentially designing and building your game in pieces. More info See in Glossary. This is the default behaviour, but you might want to change it if your scripts rely on any non-serializable data. |
|
| Recompile After Finished Playing | Defer recompilation until you manually stop your Scene, avoiding any interruption. | |
| Stop Playing And Recompile | Immediately stop your Scene for recompilation, allowing you to quickly restart testing. | |
| Editor Skin (Plus/Pro only) | Select the drop-down to choose which skin to apply to the Unity Editor. Choose Personal for light grey with black text, or Professional for dark grey with white text. | |
| Enable Alpha Numeric Sorting | Check this box to enable a new button in the top-right corner of the Hierarchy window, allowing you to switch between Transform sort (which is the default behaviour) and Alphanumeric sort. | |
| Device To Use | Select the drop-down menu to choose which of your computer’s graphics devices Unity should use. You can leave this on Automatic unless you want Unity to use a specific device. This setting will override any device specified in command line options. | |
External tools
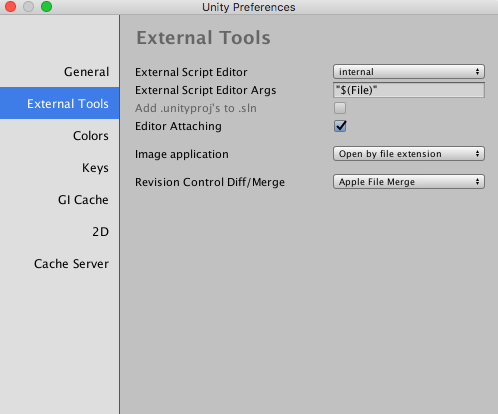
| Setting | Properties |
|---|---|
| External Script Editor | Select which application Unity should use to open script files. Unity automatically passes the correct arguments to script editors it has built-in support for. Unity has built-in support for Visual Studio (Express), Visual Studio Code, Xamarin Studio and JetBrains Rider. |
| External Script Editor Args | Select which arguments to pass to the external script editor.$(File) is replaced with a path to a file being opened.$(Line) is replaced with a line number that editor should jump to.$(ProjectPath) is replaced with the path to the open project.If not set on macOS, then the default mechanism for opening files is used. Otherwise, the external script editor is only launched with the arguments without trying to open the script file using the default mechanism. See below for examples of external script editor arguments. |
| Editor Attaching | Check this box to allow debugging of scripts in the Unity Editor. If this option is disabled, it is not possible to attach a script debugger to Unity to debug your scripts. |
| Image application | Choose which application you want Unity to use to open image files. |
| Revision Control Diff/Merge | Choose which application you want Unity to use to resolve file differences with the Asset serverLegacy - An asset and version control system with a graphical user interface integrated into Unity. Enables team members to work together on a Project on different computers. More info See in Glossary. Unity detects these tools in their default installation locations (and checks registry keys for TortoiseMerge, WinMerge, PlasticSCM Merge, and Beyond Compare 4 on Windows). |
Examples of script editor arguments
-
Gvim/Vim:
--remote-tab-silent +$(Line) "$File" -
Notepad2:
-g $(Line) "$(File)" -
Sublime Text 2:
"$(File)":$(Line) -
Notepad++:
-n$(Line) "$(File)"
Colors
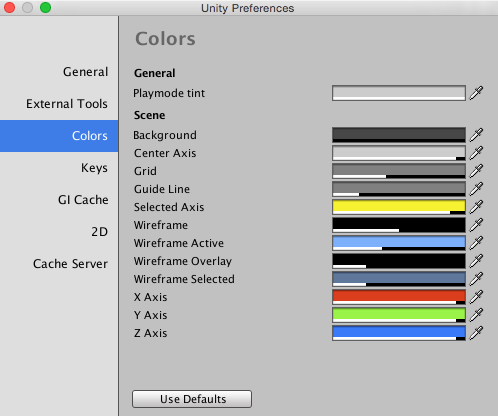
This panel allows you to choose the colors that Unity uses when displaying various user interface elements.
Keys
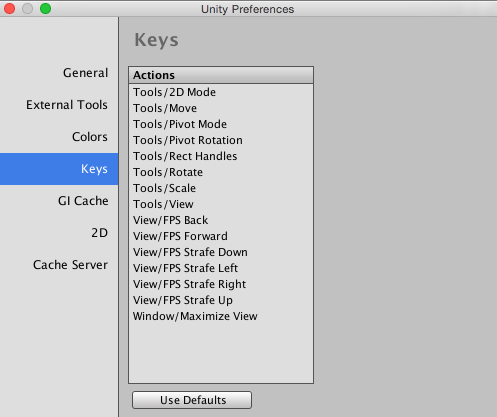
This panel allows you to set the keystrokes that activate the various commands in Unity.
GI Cache
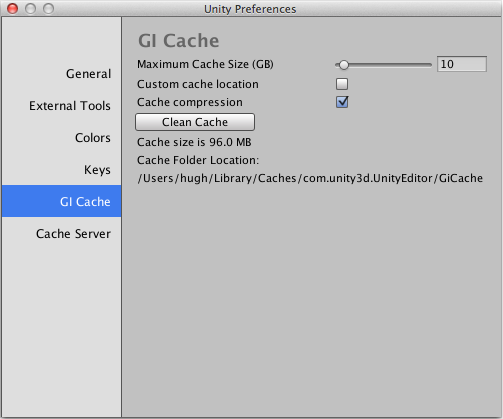
| Setting | Properties |
|---|---|
| Maximum Cache Size (GB) | Use the slider to set the maximum GI cacheThe cached intermediate files used when Unity precomputes real-time GI, and when baking Static Lightmaps, Light Probes and Reflection Probes. Unity keeps this cache to speed up computation. More info See in Glossary folder size. The GI cache folder will be kept below this size whenever possible. Unused files are periodically deleted to create more space. This is carried out by the Editor automatically, and doesn’t require you to do anything. |
| Custom cache location | Check this box to allow a custom location for the GI cache folder. The cache folder will be shared between all projects. |
| Cache compression | Check this box to enable a fast real-time compressionA method of storing data that reduces the amount of storage space it requires. See Texture Compression3D Graphics hardware requires Textures to be compressed in specialised formats which are optimised for fast Texture sampling. More info See in Glossary, Animation CompressionThe method of compressing animation data to significantly reduce file sizes without causing a noticable reduction in motion quality. Animation compression is a trade off between saving on memory and image quality. More info See in Glossary, Audio Compression, Build Compression. See in Glossary of the GI Cache files, to reduce the size of the generated data. If you need to access the raw EnlightenThe lighting system by Geomerics used in Unity for computing global illumination (GI). More info See in Glossary data, disable Cache Compression and clean the cache. |
| Clean Cache | Use this button to clear the cache directory. |
2D
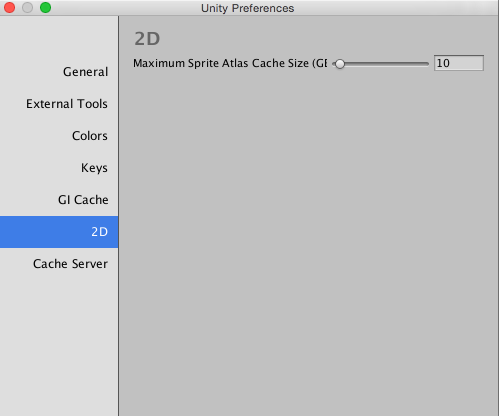
| Setting | Properties |
|---|---|
|
Maximum Sprite Atlas__ Cache Size (GB)|Use the slider to set the maximum sprite__A 2D graphic objects. If you are used to working in 3D, Sprites are essentially just standard textures but there are special techniques for combining and managing sprite textures for efficiency and convenience during development. More info See in Glossary atlas cache folder size. The sprite atlas cache folder will be kept below this size whenever possible. |
Cache Server
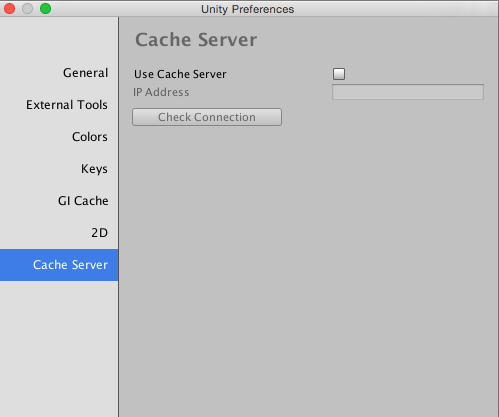
| Setting | Properties |
|---|---|
| Use Cache Server | Check this box to use a dedicated cache serverA standalone app that you can run on your local computer that stores the imported Asset data to reduce the time it takes to import Assets. More info See in Glossary. |
| IP Address | Enter the IP address of the dedicated cache server here, if enabled. |
2018–04–06 Page amended with limited editorial review
Updated list of external script editors in 2018.1
Script Changes While Playing and Device To Use drop-down menus added in Unity 2018.2
Did you find this page useful? Please give it a rating: