Reducing the file size of your build
Keeping the file size of the built app to a minimum is important, especially for mobile devices or for app stores that impose a size limit. The first step in reducing the size is to determine which Assets contribute most to it, because these Assets are the most likely candidates for optimization. This information is available in the Editor Log just after you have performed the build. Go to the Console window (menu: Window > General > ConsoleSee game console
See in Glossary), click the small drop-down panel in the top right, and select Open Editor Log.

The Editor Log provides a summary of Assets broken down by type, and then lists all the individual Assets in order of size contribution. Typically, things like Textures, Sounds and Animations take up the most storage, while ScriptsA piece of code that allows you to create your own Components, trigger game events, modify Component properties over time and respond to user input in any way you like. More info
See in Glossary, Levels and ShadersA small script that contains the mathematical calculations and algorithms for calculating the Color of each pixel rendered, based on the lighting input and the Material configuration. More info
See in Glossary usually have the smallest impact. The File headers mentioned in the list are not Assets - they are actually the extra data that is added to “raw” AssetAny media or data that can be used in your game or Project. An asset may come from a file created outside of Unity, such as a 3D model, an audio file or an image. You can also create some asset types in Unity, such as an Animator Controller, an Audio Mixer or a Render Texture. More info
See in Glossary files to store references and settings. The headers normally make very little difference to Asset size, but the value might be large if you have numerous large Assets in the Resources folder.
The Editor Log helps you identify Assets that you might want to remove or optimize, but you should consider the following before you start:
Unity re-codes imported Assets into its own internal formats, so the choice of source Asset type is not relevant. For example, if you have a multi-layer Photoshop Texture in the Project, it is flattened and compressed before building. Exporting the Texture as a .png file does not make any difference to build size, so you should stick to the format that is most convenient for you during development.
Unity strips most unused Assets during the build, so you don’t gain anything by manually removing Assets from the Project. The only Assets that are not removed are scripts (which are generally very small anyway) and Assets in the Resources folder (because Unity can’t determine which of these are needed and which are not). With this in mind, you should make sure that the only Assets in the Resources folder are the ones you need for the game. You might be able to replace Assets in the Resources folder with AssetBundles - this means that Unity loads Assets dynamically, thereby reducing the player size.
Suggestions for reducing build size
Textures
Textures usually take up the most space in the build. The first solution to this is to use compressed Texture formatsA file format for handling textures during realtime rendering by 3D graphics hardware, such as a graphics card or mobile device. More info
See in Glossary. See documentation on platform-specific Texture compression for more information.
If that doesn’t reduce the file size enough, try to reduce the physical size (in pixels) of the Texture images. To do this without modifying the actual source content, select the Texture in the Project viewA view that shows the contents of your Assets folder (Project tab) More info
See in Glossary, and in the InspectorA Unity window that displays information about the currently selected GameObject, Asset or Project Settings, alowing you to inspect and edit the values. More info
See in Glossary window reduce the Max Size. To see how this looks in-game, zoom in on a GameObjectThe fundamental object in Unity scenes, which can represent characters, props, scenery, cameras, waypoints, and more. A GameObject’s functionality is defined by the Components attached to it. More info
See in Glossary that uses the Texture, then adjust the Max Size until it starts looking worse in the Scene viewAn interactive view into the world you are creating. You use the Scene View to select and position scenery, characters, cameras, lights, and all other types of Game Object. More info
See in Glossary. Changing the maximum Texture size does not affect your Texture Asset, just its resolution in the game.
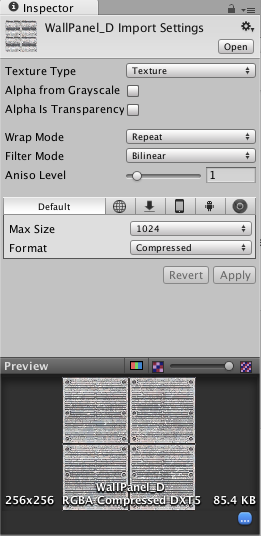
By default, Unity compresses all Textures when importing. For faster workflow in the Editor, go to Unity < Preferences and untick the checkbox for Compress Assets on Import. All Textures are compressed in the build, regardless of this setting.
Meshes and Animations
You can compress Meshes and imported Animation Clips so that they take up less space in your game file. To enable MeshThe main graphics primitive of Unity. Meshes make up a large part of your 3D worlds. Unity supports triangulated or Quadrangulated polygon meshes. Nurbs, Nurms, Subdiv surfaces must be converted to polygons. More info
See in Glossary compressionA method of storing data that reduces the amount of storage space it requires. See Texture Compression3D Graphics hardware requires Textures to be compressed in specialised formats which are optimised for fast Texture sampling. More info
See in Glossary, Animation CompressionThe method of compressing animation data to significantly reduce file sizes without causing a noticable reduction in motion quality. Animation compression is a trade off between saving on memory and image quality. More info
See in Glossary, Audio Compression, Build Compression.
See in Glossary, select the Mesh, then in the Inspector window set the Mesh Compression to Low, Medium or High. Mesh and Animation compression uses quantization, which means it takes less space, but the compression can introduce some inaccuracies. Experiment with what level of compression is acceptable for your models.
Note that Mesh compression only produces smaller data files, and does not use less memory at run time. Animation keyframe reductionA process that removes redundant keyframes. More info
See in Glossary produces smaller data files and uses less memory at run time; generally you should always have it enabled. See documentation on Animation ClipsAnimation data that can be used for animated characters or simple animations. It is a simple “unit” piece of motion, such as (one specific instance of) “Idle”, “Walk” or “Run”. More info
See in Glossary for more information about this.
DLLs
By default, Unity includes only the following DLLs in the built player:
mscorlib.dll
Boo.Lang.dll
UnityEngine.dll
When building a player, you should avoid any dependencies on System.dll or System.Xml.dll. Unity does not include these in the built player by default, but if you use their classes, they are included. These DLLs add about a megabyte to the player’s storage size. If you need to parse XML in your game, you can use a library like Mono.Xml.zip as a smaller alternative to the system libraries. While most Generic containers are contained in mscorlib, Stack and few others are in System.dll, so you should avoid these if possible.
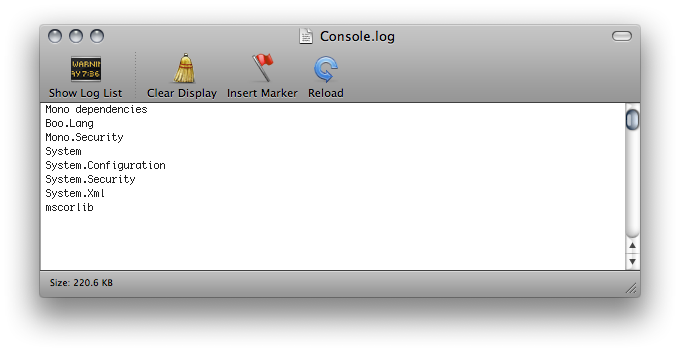
Reducing mobile .NET library size
Unity supports two .NET API compatibility levels for some mobile devices: .NET 2.0 and a subset of .NET 2.0. Select the appropriate level for your build in the Player SettingsA settings manager that lets you set various player-specific options for the final game built by Unity. More info
See in Glossary.
The .NET 2.0 API profile is similar to the full .NET 2.0 API. Most library routines are fully implemented, so this option offers the best compatibility with pre-existing .NET code. However, for many games, the full library is not needed and the superfluous code takes up valuable memory space.
To avoid wasted memory, Unity also supports the .NET 2.0 Subset API profile. This is very similar to the Mono “monotouch” profile, so many limitations of the “monotouch” profile also apply to Unity’s .NET 2.0 Subset profile. See the Mono Project’s documentation on MonoTouch limitations for more information. Many library routines that are not commonly needed in games are left out of this profile in order to save memory. However, this also means that code with dependencies on those routines do not work correctly. This option can be a useful optimization, but you should check that existing code still works after it is applied.
Did you find this page useful? Please give it a rating: