Graphics Settings
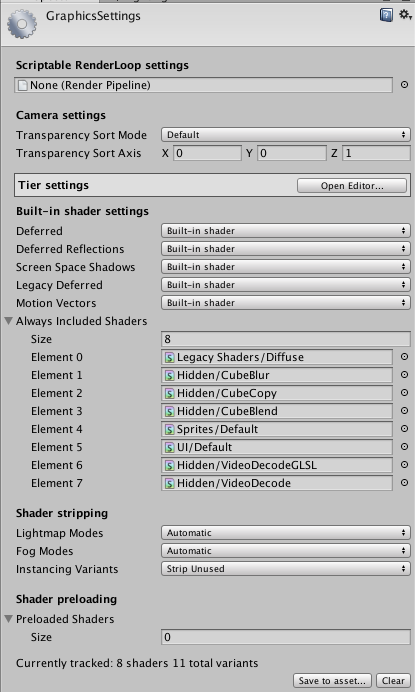
Scriptable RenderLoop settings
This is an experimental setting which allows you to define a series of commands to control exactly how the SceneA Scene contains the environments and menus of your game. Think of each unique Scene file as a unique level. In each Scene, you place your environments, obstacles, and decorations, essentially designing and building your game in pieces. More info
See in Glossary should be rendered (instead of using the default rendering pipeline used by Unity). For more information on this experimental feature, see the Scriptable Render Pipeline documentation on GitHub.
Camera settings
These properties control various renderingThe process of drawing graphics to the screen (or to a render texture). By default, the main camera in Unity renders its view to the screen. More info
See in Glossary settings.
| Setting: | Description: |
|---|---|
| Transparancy Sort Mode | Renderers in Unity are sorted by several criteria such as their layer number, or their distance from cameraA component which creates an image of a particular viewpoint in your scene. The output is either drawn to the screen or captured as a texture. More info See in Glossary. Transparency Sort Mode adds the ability to order renderable objects by their distance along a specific axis. This is generally only useful in 2D development; for example, sorting SpritesA 2D graphic objects. If you are used to working in 3D, Sprites are essentially just standard textures but there are special techniques for combining and managing sprite textures for efficiency and convenience during development. More info See in Glossary by height or along the Y axis. |
| Default | Sorts objects based on the Camera mode. |
| Perspective | Sorts objects based on perspective view. |
| Orthographic | Sorts objects based on orthographic view. |
| Transparancy Sort Axis | Use this to set a custom Transparency Sort Mode. |
Tier settings
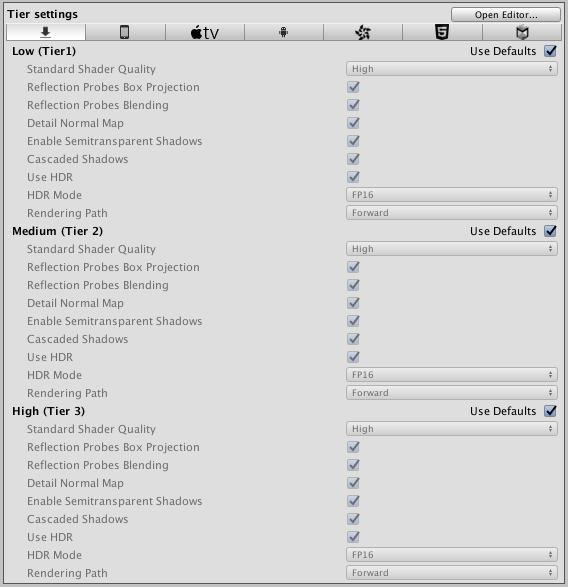
These settings allow you to make platform-specific adjustments to rendering and shader compilation, by tweaking builtin defines. For example, you can use this to enable Cascaded Shadows on high-tier iOSApple’s mobile operating system. More info
See in Glossary devices, but to disable them on low-tier devices to improve performance. Tiers are defined by Rendering.GraphicsTier.
| Property:: | Function: |
|---|---|
| Standard Shader Quality | Allows you to select Standard ShaderA built-in shader for rendering real-world objects such as stone, wood, glass, plastic and metal. Supports a wide range of shader types and combinations. More info See in Glossary Quality. |
| Reflection Probes Box Projection | Allows you to specify whether Reflection ProbesA rendering component that captures a spherical view of its surroundings in all directions, rather like a camera. The captured image is then stored as a Cubemap that can be used by objects with reflective materials. More info See in Glossary Box Projection should be used. |
| Reflection Probes Blending | Allows you to specify whether Reflection Probes Blending should be enabled. |
| Detail Normal Map | Allows you to specify whether Detail Normal Map should be sampled if assigned. |
| Enable Semitransparent Shadows | Allows you to specify whether Semitransparent Shadows should be enabled. |
| Cascaded Shadows | Allows you to specify whether cascaded shadow maps should be used. |
| Use HDR | Setting this field to true enables HDRhigh dymanic range See in Glossary rendering for this tier. Setting it to false disables HDR rendering for this tier. See Also: High Dynamic Range rendering |
| HDR Mode | The CameraHDRMode to use for this tier. |
| Rendering PathThe technique Unity uses to render graphics. Choosing a different path affects the performance of your game, and how lighting and shading are calculated. Some paths are more suited to different platforms and hardware than others. More info See in Glossary |
The rendering path that should be used. |
Built-in shader settings
Use these settings to specify which shader is used to do lighting pass calculations in each rendering path listed.
| Shader: | Calculation: |
|---|---|
| Deferred | Used when using Deferred lighting, see [Camera: Rendering Path)(class-Camera) |
| Deferred Reflection | Used when using Deferred reflection (ie reflection probes) along deferred lighting, see [Camera: Rendering Path)(class-Camera_) |
| Screen Space shadows | Used when using screen space shadow. |
| Legacy deferred | Used when using Legacy deferred lighting, see [Camera: Rendering Path)(class-Camera). |
| Motion vectors | Used when using Legacy deferred lighting, see MeshRenderer::Motion Vectors. |
| Lens FlareA component that simulates the effect of lights refracting inside a camera lens. Use a Lens Flare to represent very bright lights or add atmosphere to your scene. More info See in Glossary |
Used when using Lens Flares, see FlareThe source asset used by Lens Flare Components. The Flare itself is a combination of a texture file and specific information that determines how the Flare behaves. More info See in Glossary. |
| Light Halo | Used when using Light Halos, see HaloThe glowing light areas around light sources, used to give the impression of small dust particles in the air. More info See in Glossary. |
| Setting: | Description: |
|---|---|
| Built-in shader (Default value) | Use Unity’s built-in shaders to do the calculation. |
| Custom shader | Use your own compatible shader to do the calculation. This enables you to do deep customization of deferred rendering. |
| No Support | Disable this calculation. Use this setting if you are not using deferred shadingA rendering path that places no limit on the number of lights that can affect a GameObject. All lights are evaluated per-pixel, which means that they all interact correctly with normal maps and so on. Additionally, all lights can have cookies and shadows. More info See in Glossary or lighting. This will save some space in the built game data files. |
Always-included Shaders
Specify a list of ShadersA small script that contains the mathematical calculations and algorithms for calculating the Color of each pixel rendered, based on the lighting input and the Material configuration. More info
See in Glossary that will always be stored along with the project, even if nothing in your scenes actually uses them. It is important to add shaders used by streamed AssetBundles to this list to ensure they can be accessed.
Shader stripping - Lightmap modes and Fog modes
Lower your build data size and improve loading times by stripping out certain shaders involved with lighting and fog.
| Setting: | Description: |
|---|---|
| Automatic (Default value) | Unity looks at your scenes and lightmapping settings to figure out which fog and lightmapping modes are not in use, and skips corresponding shader variants. |
| Manual | Specify which modes to use yourself. Select this if you are building asset bundles or changing fog modes from a script at runtime, to ensure that the modes you want to use are included. |
Shader stripping - Instancing variants
| Setting: | Description: |
|---|---|
| Strip Unused (Default value) | When a project is built, Unity only includes instancing shader variants if at least one material referencing the shader has the “Enable instancing” checkbox ticked. Unity strips any shaders that are not referenced by materials with the “Enable instancing” checkbox ticked. |
| Strip All | Strip all instancing shader variants, even if they are being used. |
| Keep All | Keep all instancing shader variants, even if they are not being used. |
See GPU instancing for more information about Instancing variants.
Shader preloading
Specify a list of shader variant collection assetsAny media or data that can be used in your game or Project. An asset may come from a file created outside of Unity, such as a 3D model, an audio file or an image. You can also create some asset types in Unity, such as an Animator Controller, an Audio Mixer or a Render Texture. More info
See in Glossary to preload while loading the game. Shader variants specified in this list are loaded during entire lifetime of the application. Use it for preloading very frequently used shaders. See Optimizing Shader Load Time page for details.
See also
- 17–05–08 Page amended with limited editorial review
-
Updated Tier Setting description
-
New features added in 5.6
Did you find this page useful? Please give it a rating: