Animation Layers
Unity uses Animation Layers for managing complex state machinesThe set of states in an Animator Controller that a character or animated GameObject can be in, along with a set of transitions between those states and a variable to remember the current state. The states available will depend on the type of gameplay, but typical states include things like idling, walking, running and jumping. More info
See in Glossary for different body parts. An example of this is if you have a lower-body layer for walking-jumping, and an upper-body layer for throwing objects / shooting.
You can manage animation layers from the Layers Widget in the top-left corner of the Animator ControllerControls animation through Animation Layers with Animation State Machines and Animation Blend Trees, controlled by Animation Parameters. The same Animator Controller can be referenced by multiple models with Animator components. More info
See in Glossary.

Clicking the gear wheel on the right of the window shows you the settings for this layer.
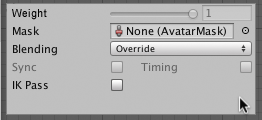
On each layer, you can specify the mask (the part of the animated model on which the animation would be applied), and the Blending type. Override means information from other layers will be ignored, while Additive means that the animation will be added on top of previous layers.
You can add a new layer by pressing the + above the widget.
The MaskCan refer to a Sprite Mask, a UI Mask, or a Layer Mask More info
See in Glossary property is there to specify the mask used on this layer. For example if you wanted to play a throwing animation on just the upper body of your model, while having your character also able to walk, run or stand still at the same time, you would use a mask on the layer which plays the throwing animation where the upper body sections are defined, like this:
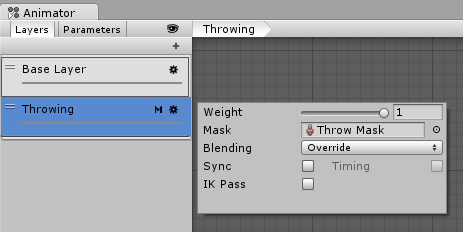
An ‘M’ symbol is visible in the Layers sidebar to indicate the layer has a mask applied.
Animation Layer syncing
Sometimes it is useful to be able to re-use the same state machine in different layers. For example if you want to simulate “wounded” behavior, and have “wounded” animations for walk / run / jump instead of the “healthy” ones. You can click the Sync checkbox on one of your layers, and then select the layer you want to sync with. The state machine structure will then be the same, but the actual animation clipsAnimation data that can be used for animated characters or simple animations. It is a simple “unit” piece of motion, such as (one specific instance of) “Idle”, “Walk” or “Run”. More info
See in Glossary used by the states will be distinct.
This means the Synced layer does not have its own state machine definition at all - instead, it is an instance of the source of the synced layer. Any changes you make to the layout or structure of the state machine in the synced layer view (eg, adding/deleting states or transitions) is done to the source of the synced layer. The only changes that are unique to the synced layer are the selected animations used within each state.
The Timing checkbox allows the animator to adjust how long each animation in synced layers takes, determined by the weight. If Timing is unselected then animations on the synced layer will be adjusted. The adjustment will be stretched to the length of the animation on the original layer. If the option is selected the animation length will be a balance for both animations, based on weight. In both cases (chosen and not chosen) the animator adjusts the length of the animations. If not chosen then the original layer is the sole master. If chosen, it is then a compromise.
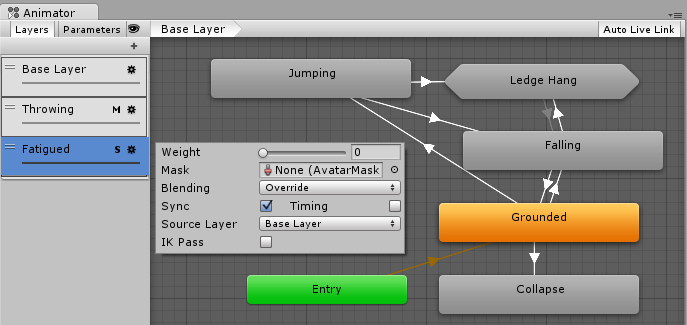
An ‘S’ is symbol is visible in the Layers sidebar to indicate the layer is a synced layer.
- 2018–04–25 Page amended