Animation track properties
Use the InspectorA Unity window that displays information about the currently selected GameObject, Asset or Project Settings, allowing you to inspect and edit the values. More info
See in Glossary window to change the name of an Animation track, set how track offsets are applied, apply an avatar maskA specification for which body parts to include or exclude for an animation rig. Used in Animation Layers and in the importer. More info
See in Glossary, and set which transforms are modified by default when you match clip offsets.
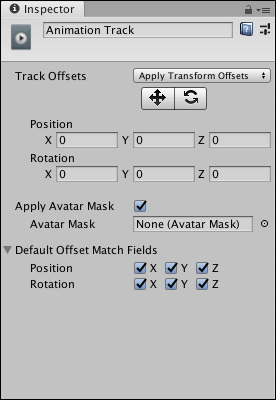
| Property | Description | |
|---|---|---|
| Display Name | The name of the Animation track shown in the TimelineGeneric term within Unity that refers to all features, windows, editors, and components related to creating, modifying, or reusing cut-scenes, cinematics, and game-play sequences. More info See in Glossary window and in the Playable Director component. The Display Name applies to the Timeline AssetRefers to the tracks, clips, and recorded animation that comprise a cinematic, cut-scene, game-play sequence, or other effect created with the Timeline Editor window. A Timeline Asset does not include bindings to the GameObjects animated by the Timeline Asset. The bindings to scene GameObjects are stored in the Timeline instance. The Timeline Asset is Project-based. More info See in Glossary and all of its Timeline instancesRefers to the link between a Timeline Asset and the GameObjects that the Timeline Asset animates in the scene. You create a Timeline instance by associating a Timeline Asset to a GameObject through a Playable Director component. The Timeline instance is scene-based. More info See in Glossary. |
|
| Track Offsets | Applies a position and rotation offset to the start of each Animation clipAnimation data that can be used for animated characters or simple animations. It is a simple “unit” piece of motion, such as (one specific instance of) “Idle”, “Walk” or “Run”. More info See in Glossary on the selected Animation track. The position and rotation offset starts from a specific position and rotation or from the position and rotation relative to a state machineThe set of states in an Animator Controller that a character or animated GameObject can be in, along with a set of transitions between those states and a variable to remember the current state. The states available will depend on the type of gameplay, but typical states include things like idling, walking, running and jumping. More info See in Glossary or another Timeline instance. |
|
| Apply Transform Offsets | Starts the animation in each Animation clip from a specific position and rotation offset. Use the Move and Rotate tools, and the Position and Rotation fields, to set the starting position and rotation. | |
| Apply SceneA Scene contains the environments and menus of your game. Think of each unique Scene file as a unique level. In each Scene, you place your environments, obstacles, and decorations, essentially designing and building your game in pieces. More info See in Glossary Offsets |
Starts the animated GameObjectThe fundamental object in Unity scenes, which can represent characters, props, scenery, cameras, waypoints, and more. A GameObject’s functionality is defined by the Components attached to it. More info See in Glossary from its current position and rotation in the Scene. Use this mode to build a Timeline instance that transitions to and from a state machine or to and from another Timeline instance. |
|
| Auto (deprecated) | If you load a Scene or Project that was built before 2018.3, Track Offsets is automatically set to Auto (deprecated). This is a special mode for backwards compatibility. After opening an old Project, choose another Track Offsets mode because the Auto (deprecated) offset disables key animation recording. |
|
| Move tool | Enable the Move tool to show the Move Gizmo in the Scene view. Use the Move Gizmo to visually position the transform offset. Positioning the Move Gizmo changes the Position properties. The Move tool only appears when Track Offsets is set to Apply Transform Offsets. |
|
| Rotate tool | Enable the Rotate tool to show the Rotate Gizmo in the Scene view. Use the Rotate Gizmo to visually rotate the track offset. Rotating the Rotate Gizmo changes the Rotation properties. The Rotate tool only appears when Track Offsets is set to Apply Transform Offsets. |
|
| Position | Sets the track position offset in X, Y, and Z coordinates. The Position fields only appears when Track Offsets is set to Apply Transform Offsets. | |
| Rotation | Sets the track rotation offset in X, Y, and Z coordinates. The Rotation fields appear when Track Offsets is set to Apply Transform Offsets. | |
| Apply AvatarAn interface for retargeting animation from one rig to another. More info See in Glossary Mask |
Enables Avatar masking. When enabled, Timeline applies the animation of all Animation clips on the track based on the selected Avatar Mask. | |
| Avatar Mask | Selects the Avatar Mask applied to all Animation clips on the Animation track. An Avatar Mask defines which humanoid body parts are animated by Animation clips on the selected Animation track. The body parts that are masked are animated by other Animation tracks in the Timeline Asset. For example, you can use an Avatar Mask to combine the lower-body animation on an Animation track with the upper body animation on an Override Animation track. |
|
| Default Offset Match Fields | Expand to display a series of checkboxes that choose which transforms are matched when matching clip offsets between Animation clips. The Default Offset Match Fields set the default matching options for all Animation clips on the same track. Use the Animation Playable Asset properties to override these defaults for each Animation clip. |
|
- 2019–08–20 Page published