Changing clip play speed
Change the clip play speed to accelerate or decelerate its audio, motion, animation, or particle effect. Changing the clip play speed affects the duration of the clip. You can only change the play speed for Animation clipsAnimation data that can be used for animated characters or simple animations. It is a simple “unit” piece of motion, such as (one specific instance of) “Idle”, “Walk” or “Run”. More info
See in Glossary, Audio clipsA container for audio data in Unity. Unity supports mono, stereo and multichannel audio assets (up to eight channels). Unity can import .aif, .wav, .mp3, and .ogg audio file format, and .xm, .mod, .it, and .s3m tracker module formats. More info
See in Glossary, and Control clips.
To change the clip play speed, first, select the Clip Edit mode to determine how other clips on the same track are affected:
-
If the change in duration results in two clips that overlap each other:
Select Mix mode to create a blend.
Select Replace mode to cut or remove intersecting clips.
Select Ripple mode to reposition the clips that come after the clip being sped up or slowed down. Ripple mode preserves the gaps between clips.
Select the clip and set the Speed Multiplier property in the InspectorA Unity window that displays information about the currently selected GameObject, Asset or Project Settings, allowing you to inspect and edit the values. More info
See in Glossary window. The Speed Multiplier property shows the play speed as a multiplier of the original clip speed, so 1 plays the clip at the same speed as the original clip.
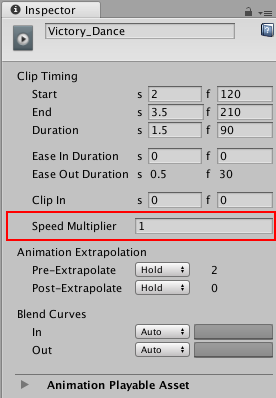
For example, to double the play speed of an Animation clip, change the Speed Multiplier to 2. This changes the duration of an 80 frame Animation clip to 40 frames by doubling its play speed.
There are other ways to change the play speed of a clip:
Right-click the clip and select Editing > Double Speed to halve the clip duration. The clip plays at twice its current speed. A short-dashed line and a multiplication factor indicates an accelerated clip. Doubling the clip speed sets the Speed Multiplier property to double its current value.
Right-click the clip and select Editing > Half Speed to double the clip duration. The clip plays at half its current speed. A long-dashed line and multiplication factor indicates a decelerated clip. Halving the clip speed sets the Speed Multiplier property to half its current value.
Right-click the clip and select Editing > Reset Speed to reset the clip to its original speed. This is the original duration of the clip. Resetting the clip speed sets the Speed Multiplier property to 1.
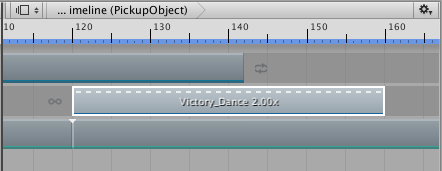
- 2019–08–20 Page published