Duplicating clips
There are many ways to duplicate clips in the Clips viewThe area in the Timeline Editor window where you add, position, and manipulate clips. More info
See in Glossary:
Select a clip or multiple clips. Right-click in the Clips view and select Duplicate from the context menu.
Select a clip or multiple clips. Hold Command/Control and press D.
Right-click an unselected clip and choose Duplicate from the context menu.
Duplicating clips copies each selected clip and places the duplicates after the last clip on the same track. If you duplicate clips used in a blend or clips separated by a gap, the blend or gap is also duplicated.
If you duplicate an Animation clipAnimation data that can be used for animated characters or simple animations. It is a simple “unit” piece of motion, such as (one specific instance of) “Idle”, “Walk” or “Run”. More info
See in Glossary that uses a recorded clip as its Source AssetAny media or data that can be used in your game or Project. An asset may come from a file created outside of Unity, such as a 3D model, an audio file or an image. You can also create some asset types in Unity, such as an Animator Controller, an Audio Mixer or a Render Texture. More info
See in Glossary, the recorded clip is also duplicated. The duplicate of the recorded clip only appears in your Project after you save the SceneA Scene contains the environments and menus of your game. Think of each unique Scene file as a unique level. In each Scene, you place your environments, obstacles, and decorations, essentially designing and building your game in pieces. More info
See in Glossary or Project. For example, the following images demonstrates what happens if you duplicate an Animation clip named “Clip 2B” that uses the recorded clip named “Recorded (3)”.
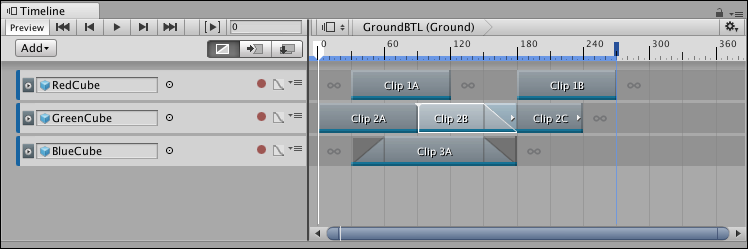
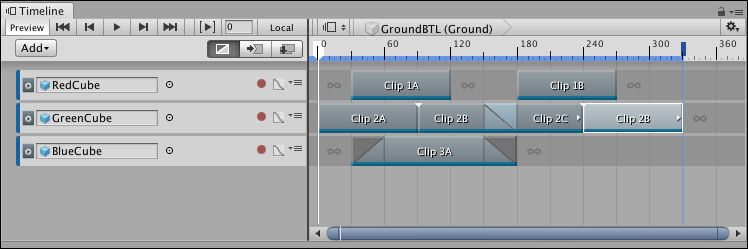
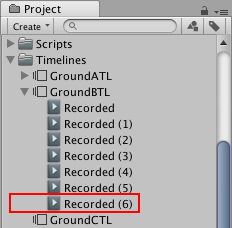
- 2019–08–20 Page published