Adding tags to published packages
You can define a list of tags to influence your Asset’s results in Asset StoreA growing library of free and commercial assets created by Unity and members of the community. Offers a wide variety of assets, from textures, models and animations to whole Project examples, tutorials and Editor extensions. More info
See in Glossary searches.
Note: This section describes how to add tags to Assets that you have already published. You can also add keywords to improve your package’s discoverability. You can add keywords to the Metadata section of your package at every step in the publishing process.
Choosing which tags to use
Before you add tags for your package, think about what kind of search terms you expect customers to use in order to find your Asset. Think about how users search. Choose the right tags in combination with your description to optimize search engine results. For example, if your Asset is a 3D Model of a spaceship, don’t use “3D” as a tag. You can use “spaceship” and any other tags that describe or differentiate your spaceship from similar Assets.
Separate your tags by whitespace, and ensure the whole string contains less than 256 characters.
How to add tags to an Asset
Tags make your Assets easier for potential customers to locate within the store when using the search bar. To add tags to an existing Asset, you need to create a new package draft for it and then submit the new draft for re-publishing:
Log into your Publisher Account.
-
Navigate to the Packages tab. Your package drafts and published packages appear in the Published Packages list:
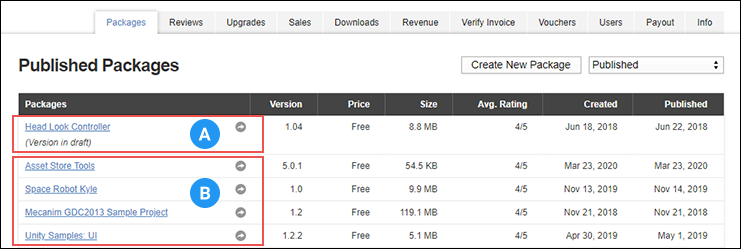
The list in this image contains one package draft (A) and four packages that have already been published on the Asset Store (B). Click the link for the published package you want to edit. The published package detail page appears.
-
Navigate to the bottom of the Metadata & Artwork section.
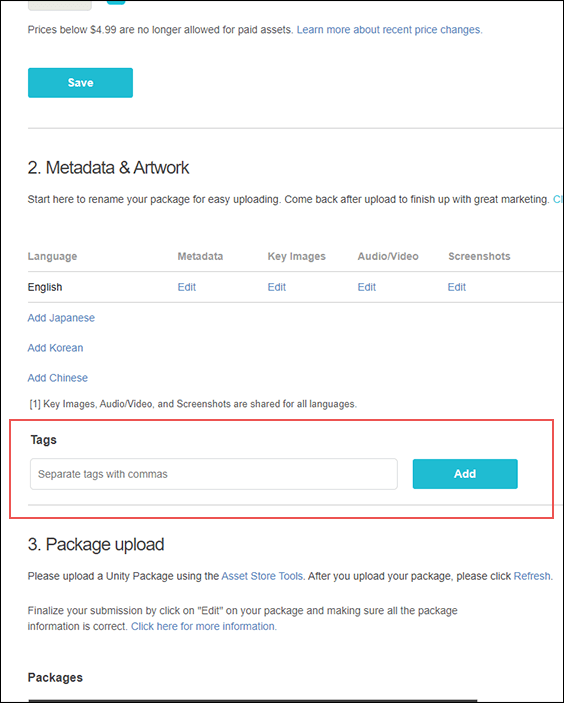
The Tags box appears below the Metadata & Artwork section -
Enter your list of tags separated with commas in the Tags text box and click Add.
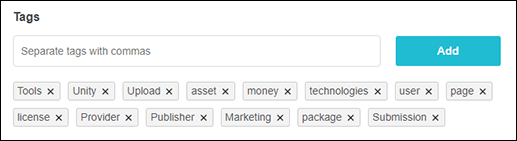
The tags you add appear underneath the Tags input box When you are done adding tags, click the Go Back button at the top of the page to return to the main package draft page.