Switching to another package version
Note: The information on this page applies only to packages installed from the Unity Registry, a scoped registry, or from a local source. To update packages installed from a Git URL, you can either re-install it as a Git dependency using a new revision or re-install it from the Unity Registry. For more information about how to specify revisions with Git dependenciesIn the context of the Package Manager, a dependency is a specific package version (expressed in the form package_name@package_version) that a project or another package requires in order to work. Projects and packages use the dependencies attribute in their manifests to define the set of packages they require. For projects, these are considered direct dependencies; for packages, these are indirect, or transitive, dependencies. More info
See in Glossary, see Targeting a specific revision.
You can update a package while in the In Project, Unity Registry, or My Registries context:
-
Open the Package Manager window and select In Project from the PackagesPackages are collections of assets to be shared and re-used in Unity. The Unity Package Manager (UPM) can display, add, and remove packages from your project. These packages are native to the Unity Package Manager and provide a fundamental method of delivering Unity functionality. However, the Unity Package Manager can also display Asset Store packages that you downloaded from the Asset Store. More info
See in Glossary drop-down menu.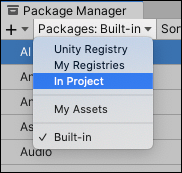
Switch the context to In Project An arrow indicator appears next to any packages that have updates available.
Select the installed package you want to update from the list of packages. The package information appears in the details view.
-
In the list of packages, click the expander icon to the left of the package name.
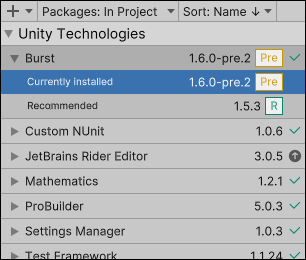
Currently installed and Recommended are the only versions available Note: If you see the See other versions link after expanding the package, you can click it to see the list of all available versions for that package.
-
Select any version of the current package to see the details specific to that version in the details view.
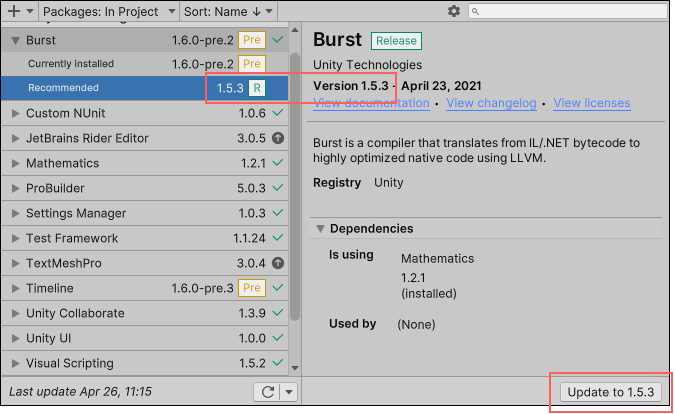
Update to button in the bottom right corner of the details view -
Click the Update to button.
When the progress bar finishes, any new functionality is immediately available.
Note: If you switch to an older version of a package, you might have to run the API Updater on the package contents.