Choose XR provider plug-ins
Provider plug-insA set of code created outside of Unity that creates functionality in Unity. There are two kinds of plug-ins you can use in Unity: Managed plug-ins (managed .NET assemblies created with tools like Visual Studio) and Native plug-ins (platform-specific native code libraries). More info
See in Glossary are packages created to support XR devices and platforms.
Use the XR Plugin Management settings to manage which XR devices and platforms your project supports. You can also configure key settings for these XR provider plug-ins.
See XR provider plug-in framework for information about provider plug-ins and how they work.
Prerequisites
Before you can enable XR plug-ins, you must install the XR Plugin Management package. You can install the package directly from the Project SettingsA broad collection of settings which allow you to configure how Physics, Audio, Networking, Graphics, Input and many other areas of your project behave. More info
See in Glossary window:
Open the Project Settings window (menu: Edit > Project Settings).
-
Select XR Plugin Management from the list of settings areas along the left side of the settings window.
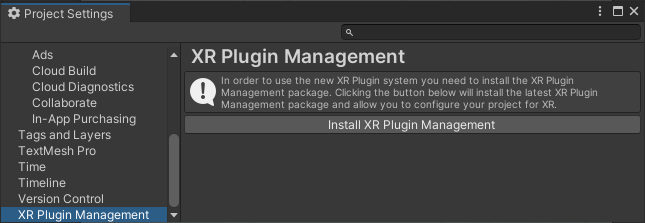
Before installing the XR Plugin Management package -
If necessary, click Install XR Plugin Management.
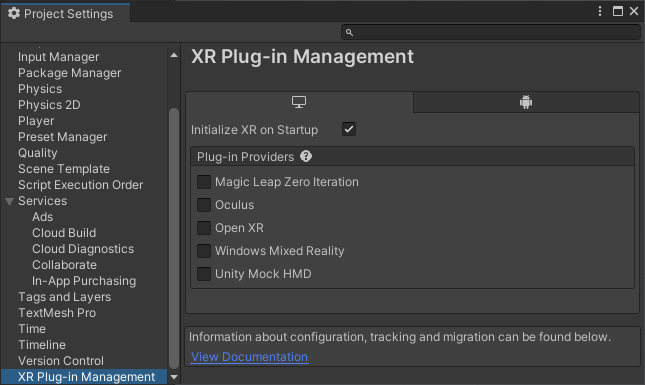
After installing the XR Plugin Management package
The XR Plugin Management settings page displays a tab for each available build target. Each tab displays the list of available XR provider plug-ins for that platform. This list contains the plug-ins officially supported by Unity or its partners as well as any third-party provider plug-ins you have installed with the Package Manager.
Tip: Use the Unity Hub to install platform modules, such as Android or iOS, to add support for additional build targets. See Add modules in the Unity Hub documentation for instructions.
Enable provider plug-ins
When you enable a plugin, XR Plug-in Management installs the associated package.
To enable a provider plug-in:
Open the Project Settings window (menu: Edit > Project Settings) and select the XR Plugin Management section.
-
Select the tab for the target build platform. For example, to enable a plug-in for a device that runs the Android operating system, click the tab with the Android icon.
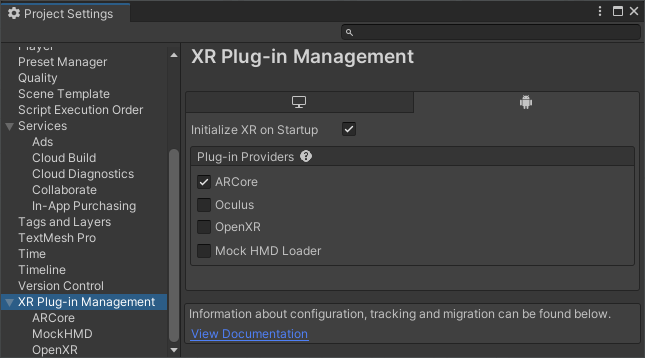
Android build platform with the ARCore provider enabled Enable the desired provider plug-in.
Repeat for additional plug-ins.
Note: Disabling a provider does not remove the package; to remove a provider plug-in, remove the associated package with the Package Manager.
Support multiple provider plug-ins
You can enable more than one provider plug-in to support multiple XR devices and platforms in the same project.
Note: In some cases, one provider plug-in can support more than one device and operating system. For example, the OpenXR plug-in supports multiple XR devices, operating systems, and build targets.
Unity includes all of the enabled plug-ins for the current build target when you make a build. At runtime, Unity uses the first plug-in that loads successfully. Unity attempts to load provider plug-ins in the order they are shown in the XR Plugin Management list, which is in alphabetical order by default. If you need more control over which plug-in is loaded, you can do one of the following:
- Disable Initialize XR at startup and include your own application logic for selecting the provider at runtime.
- Include your own custom build script to set up the list of providers in the desired order.
- Manually enable only the desired provider before building.
See XR loading for more information about customizing how provider plug-ins are loaded and initialized.
Some provider plug-ins, such as the Mock HMD Loader plug-in, only work in the Unity Editor and do not affect builds. Editor plug-ins are used in the Editor Play mode while the primary provider is used on the device.
Set provider plug-in options
After you enable a provider plugin and Unity installs the associated package, any settings for the provider are displayed as subsections under the XR Plugin Management settings.
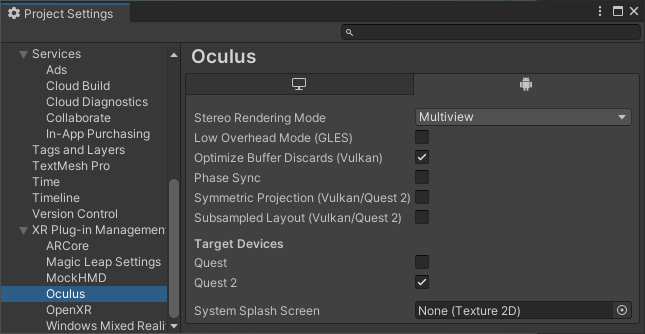
Oculus provider plug-in settings under XR Plugin Management
If a plug-in supports more than one build target, its settings page includes a tab so that you can configure the settings for each target independently.
To configure the settings for a provider plug-in:
- Open the Project Settings window (menu: Edit > Project Settings).
- Under XR Plug-in Management, select the name of the provider plug-in.
- If present, select the tab for the platform build target. For example, to configure settings for Android devices, click the tab with the Android icon. (The tabs are only shown when a plug-in supports more than one build target.)
- Configure the settings as required.
See the documentation of individual plug-ins for information about plug-in settings. You can access the documentation using the View documentation link in the Package Manager.
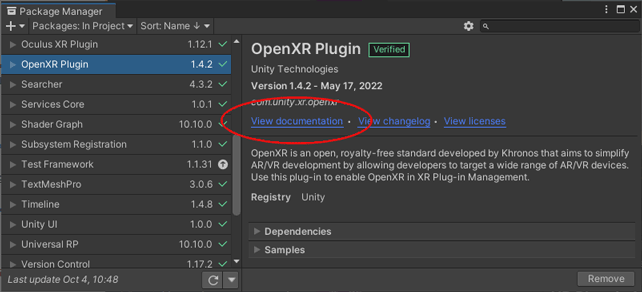
Use the View documentation link to access plug-in documentation
XR Plug-in Management settings
The XR Plug-in Management settings:
| Setting | Purpose |
|---|---|
| Build target tabs | A tab is shown for each platform build target installed for the current Unity Editor. You can add additional platform support modules with the Unity Hub. |
| Initialize XR on Startup | Whether the game or application should start in XR mode immediately. If disabled, then your application logic is responsible for initializing XR at the appropriate time. For example, your app could start with a normal desktop display and then switch to XR on demand. See Automatic XR loading for more information. |
| Plug-in Providers | The list of known XR provider plugins. This list contains the plug-ins officially supported by Unity or its strategic partners as well as any third-party provider plug-ins you have installed with the Package Manager. When you enable a provider plug-in, Unity adds the associated package to the project if it is not already installed. Disabling a plug-in does not remove the package. (You can remove packages with the Package Manager.) |