Create a transition in a custom Editor window
Version: 2022.1+
This example demonstrates how to create simple transitions with the UI(User Interface) Allows a user to interact with your application. Unity currently supports three UI systems. More info
See in Glossary Builder and C# script.
Example overview
The example creates a custom Editor window with three labels that rotate and scale when you hover over them. The transition lasts for three seconds.
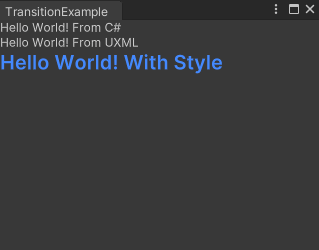
You can find the completed files that this example creates in this GitHub repository.
Prerequisites
This guide is for developers familiar with the Unity Editor, UI Toolkit, and C# scripting. Before you start, get familiar with the following:
Create the Editor window files
Use the menu to create the Editor window files automatically.
Create a Unity project with any template.
Create a folder named
create-a-transitionto store the files for this example.In that folder, right-click in the Project window and select Create > UI Toolkit > Editor Window.
-
In the C# box, enter
TransitionExample. This creates the following files:TransitionExample.csTransitionExample.ussTransitionExample.uxml
Create the transition in UI Builder
Create transitions for the second and the third labels in UI Builder. Set transform to resize and rotate the labels when a user hovers the labels and set the transition to last for three seconds.
Open
TransitionExample.uxmlin the UI Builder.In the StyleSheets window, click Add new selector and enter
Label:hoverto add a hover style for the label.Press Enter and select Label:hover in the list of USS selectors.
- In the Transform section of the InspectorA Unity window that displays information about the currently selected GameObject, asset or project settings, allowing you to inspect and edit the values. More info
See in Glossary, do the following to scale and rotate the labels:- In the Scale row, change the X value to
1.1. - In the Rotate row, enter
10.
- In the Scale row, change the X value to
In the StyleSheets window, click Add new selector and enter
Labelto add a style for the label.Press Enter and select Label in the list of USS selectors.
In the Transition Animations section, enter
3in the Duration row. Note: Unity recommends that you set transitions on the label rather than the hover.-
Save and close the UI Builder. Your
TransitionExample.ussfile looks like the following:.custom-label { font-size: 20px; -unity-font-style: bold; color: rgb(68, 138, 255); } Label:hover { scale: 1.1 1; rotate: 10deg; } Label { transition-duration: 3s; } In Unity, select Window > UI Toolkit > Transition Example.
Hover over the second and third labels. The labels rotate and increase in size over three seconds.
Create the transition in C#
In C#, create the same transition you did in the previous section for the first label.
Open
TransitionExample.csin a text editor.-
Replace the contents of
TransitionExample.cswith the following:using UnityEditor; using UnityEngine; using UnityEngine.UIElements; using System.Collections.Generic; public class TransitionExample : EditorWindow { [SerializeField] VisualTreeAsset m_VisualTreeAsset; [MenuItem("Window/UI Toolkit/TransitionExample")] public static void ShowExample() { TransitionExample wnd = GetWindow<TransitionExample>(); wnd.titleContent = new GUIContent("Transition Example"); } public void CreateGUI() { // Each editor window contains a root VisualElement object. VisualElement root = rootVisualElement; // VisualElements objects can contain other VisualElement following a tree hierarchy. cSharpLabel = new Label("Hello World! From C#"); root.Add(cSharpLabel); // Create transition on the new Label. cSharpLabel.style.transitionDuration = new List<TimeValue>{ new TimeValue(3) }; // Record default rotate and scale values. defaultRotate = cSharpLabel.resolvedStyle.rotate; defaultScale = cSharpLabel.resolvedStyle.scale; // Set up event handlers to simulate the use of the :hover pseudo-class. cSharpLabel.RegisterCallback<PointerOverEvent>(OnPointerOver); cSharpLabel.RegisterCallback<PointerOutEvent>(OnPointerOut); // Instantiate UXML VisualElement labelFromUXML = m_VisualTreeAsset.Instantiate(); root.Add(labelFromUXML); } // The Label created with C#. VisualElement cSharpLabel; // The default rotate and scale values for the new Label. Rotate defaultRotate; Scale defaultScale; void OnPointerOver(PointerOverEvent evt) { SetHover(evt.currentTarget as VisualElement, true); } void OnPointerOut(PointerOutEvent evt) { SetHover(evt.currentTarget as VisualElement, false); } // When the user enters or exits the Label, set the rotate and scale. void SetHover(VisualElement label, bool hover) { label.style.rotate = hover ? new(Angle.Degrees(10)) : defaultRotate; label.style.scale = hover ? new Vector2(1.1f, 1) : defaultScale; } // Unregister all event callbacks. void OnDisable() { cSharpLabel.UnregisterCallback<PointerOverEvent>(OnPointerOver); cSharpLabel.UnregisterCallback<PointerOutEvent>(OnPointerOut); } } In Unity, select Window > UI Toolkit > Transition Example.
Hover over the first label. The label rotates and increases in size over three seconds.