Get started with UI Builder
Want to learn how to create UI(User Interface) Allows a user to interact with your application. Unity currently supports three UI systems. More info
See in Glossary with UI Builder? Use this example to get started.
To create UI in the UI Builder:
- Create a new UI Document (UXML).
- Add elements to create your UI hierarchy.
- Set up attributes and style properties in the InspectorA Unity window that displays information about the currently selected GameObject, asset or project settings, allowing you to inspect and edit the values. More info
See in Glossary. - When more than one element starts to need the same style properties, create USS style sheets and selectors.
- Test your UI and if you are satisfied with the results, extract inline style properties to USS classes.
- Save the UI Document (UXML).
Prerequisites
Before you start, get familiar with the following:
- Introduction to visual elements and visual tree
- Introduction to UXML
- Introduction to USS
- UI Builder interface overview
Example overview
This example creates the main view for the Create a list view runtime UI example. It creates a root element as the background, with two containers. One container holds the character name list and another holds the character details. In the character details container, you add background and foreground frames. Finally, you add two labels for the character name. This example won’t create the character name list entry UI.
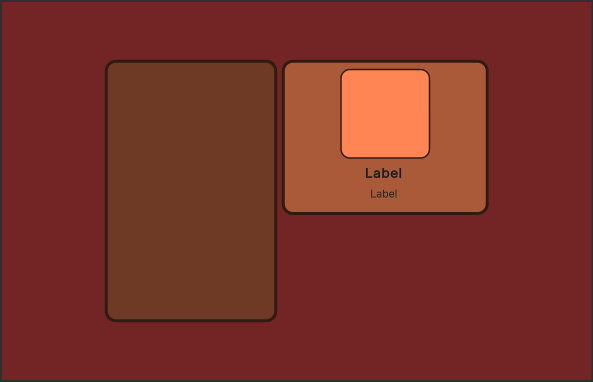
Create the root element
Create a new project and then create a root visual elementA node of a visual tree that instantiates or derives from the C# VisualElement class. You can style the look, define the behaviour, and display it on screen as part of the UI. More info
See in Glossary that covers the entire screen. Set your root element to have a background color and center all child elements in the middle of the screen.
Create a project in Unity with any template.
Select Window > UI Toolkit > UI Builder.
-
In the UI Builder window, at the top left of the Viewport window, select File > New to create a new UXML document.
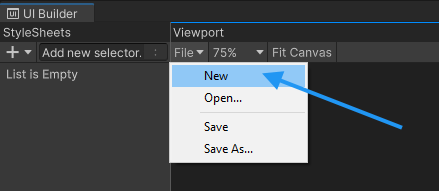
UI Builder file menu Name it as
MainView.uxmland save.-
Drag VisualElement from Library into the Hierarchy panel.
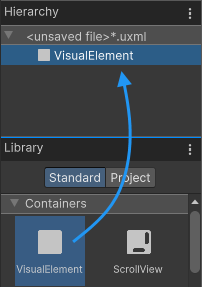
Create new elements by dragging from the Library Tip: You can also double-click a control to add it to the Hierarchy panel.
Select the element from the Hierarchy panel.
-
In the Inspector panel, make sure Flex > Grow is
1. This sets theflex-growproperty to1, making it cover the entire screen.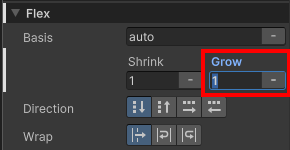
Set the Flex property -
To center all child elements, set both Align Items and Justify Content to
Center.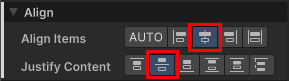
Center children -
Set Background > Color to
#732526.Note: By default, the Alpha value for colors is
0, making them fully transparent. To make color opaque, set the Alpha value to255.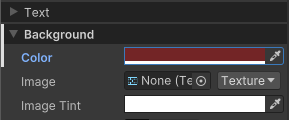
Root element background color
Create the parent container
Create a new VisualElement underneath the root element. This element becomes the parent container for the left and right sections of the UI.
-
Drag VisualElement from Library to the root VisualElement in the Hierarchy panel.
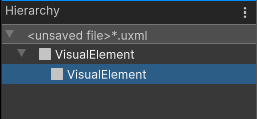
Add a child VisualElement Select the element from the Hierarchy panel.
In the Inspector panel, set Flex > Direction to
row.Set Flex > Grow to
0.-
Set Size > Height to
350pixels.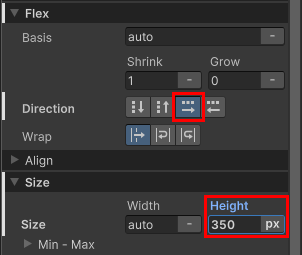
Center container properties
Create the character names list container
Add a ListView as the child element of the container to hold the character names.
Drag a ListView from the Library to the container VisualElement in the Hierarchy panel.
Select the element from the Hierarchy panel.
-
In the Inspector panel, set Name to
CharacterList.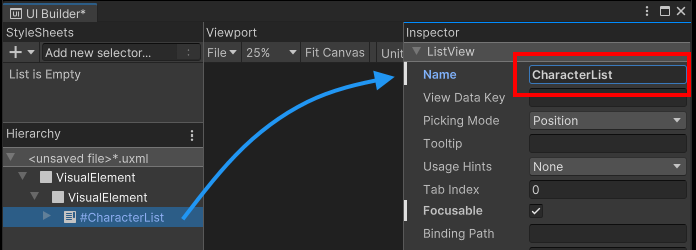
Background container with the empty element inside Set Size > Width to
230pixels.-
Set Spacing > Margin > Right to
6pixels.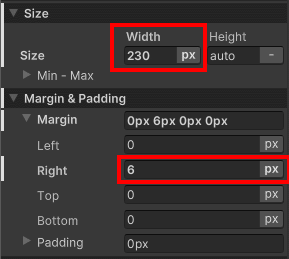
Size and Margin foldouts for the character list Set Background > Color to
#6E3925.Set Border > Color to
#311A11.Set Border > Width to
4pixels.-
Set Border > Radius to
15pixels.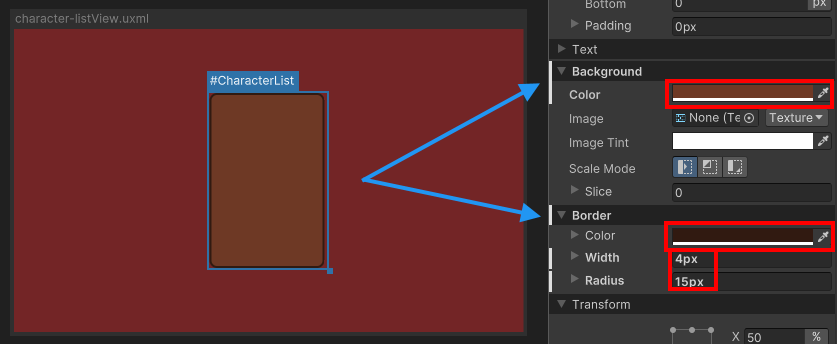
Styled character list
Create the character details container
Add a new VisualElement under the same parent as the #CharacterList to hold the character details container. The purpose is that when the user selects a character from the list on the left, it displays the character’s portrait, name, and class.
Drag a VisualElement from the Library to the container element in the Hierarchy panel. This is the container to hold all the elements on the right.
Select the element from the Hierarchy panel.
In the Inspector panel, set Align > Align Items to
flex-end.-
Set Align > Justify Content to
space-between.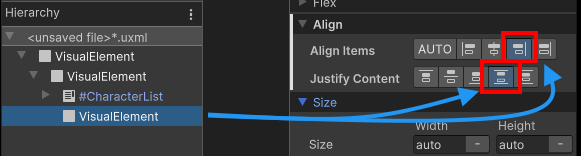
Justify content property Add another VisualElement as the child of the right container.
Select the element from the Hierarchy panel.
Set Flex > Grow to
0.Set Size > Width to
276pixels.In the Align section, set both Align Items and Justify Content to
center.-
Set Spacing > Padding to
8pixels.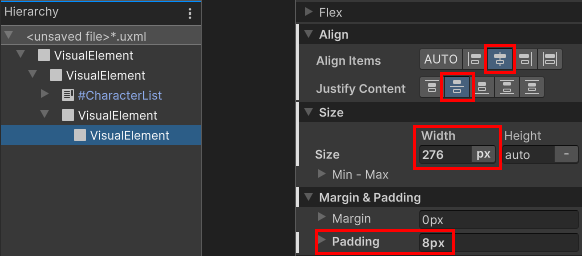
Properties of the character details container Set Background > Color to
#AA5939.
Create a USS class for the border style
The character details container will use the same border styles as the character names list container. Create a USS class to apply to both containers.
- In the StyleSheet panel, select + > Create New USS.
- Name it
MainView.ussand select Save. - Click in the Add new selector… field and enter
.border. A.borderselector appears in the StyleSheet panel. - In the StyleSheet panel, select
.border. - In the Inspector panel, set Border > Color to
#311A11. - Set Border > Width to
4pixels. - Set Border > Radius to
15pixels. - Drag
.borderfrom the StyleSheet panel to the character details container VisualElement. - Drag
.borderfrom the StyleSheet panel to #CharacterList. - Select #CharacterList.
- In the Inspector panel, right-click Border and select Unset to remove the inline style you set earlier.
Your UI layout now looks like the following:
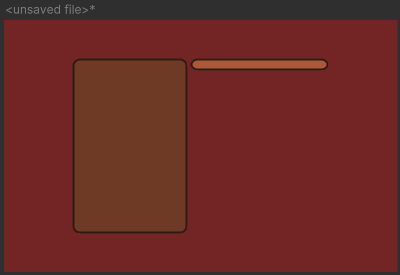
Create the character portrait background
Add the individual UI controls to the character details container. The first step is to add the character portrait background.
Drag VisualElement from Library to the character details container.
Select the element from the Hierarchy panel.
In the Size section, set both Width and Height to
120pixelsThe smallest unit in a computer image. Pixel size depends on your screen resolution. Pixel lighting is calculated at every screen pixel. More info
See in Glossary.Set Spacing > Padding to
4pixels.Set Background > Color to
#FF8554.Set Border > Color to
#311A11.Set Border > Width to
2pixels.-
Set Border > Radius to
13pixels.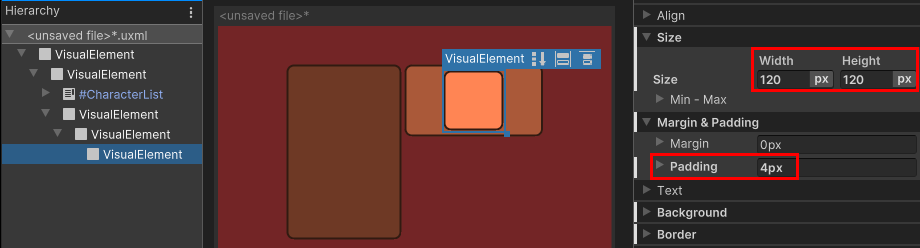
Background frame for the character portrait
Create the character portrait foreground
Next in the character details container, add the foreground for an actual image.
Drag VisualElement from Library to the character details container.
Select the element from the Hierarchy panel.
Set Name to
CharacterPortrait.Set Flex > Grow to
1, so that the image can use all the available space.-
Set Background > Scale Mode to
scale-to-fit, so that you can scale the image to match the element size while keeping the correct aspect ratio.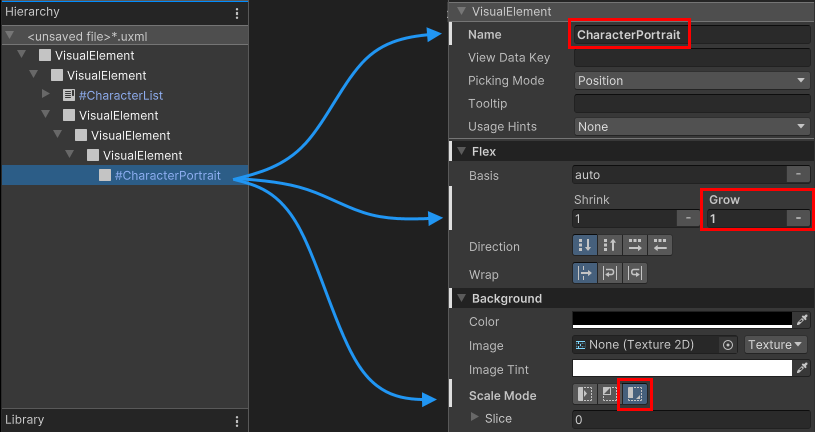
VisualElement for the portrait image
Create labels
Add two label controls to the character details container to display the selected character’s name and class.
Drag Label from Library to the character details container in the Hierarchy panel.
Set
NametoCharacterName.Drag Label from Library to the character details container in the Hierarchy panel.
-
Set
NametoCharacterClass.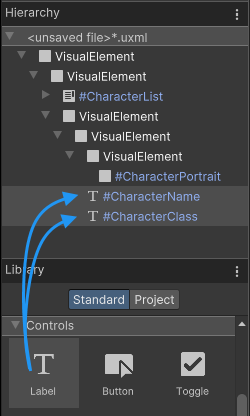
Add labels for name and class Select the
#CharacterNameelement.Set Text > Font Style to
B.-
Set Text > Size to
18pixels.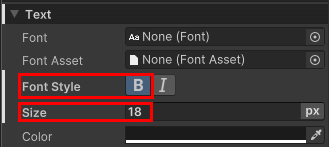
Change font settings In the Viewport window, select File > Save to save the changes to
MainView.uxml.
Extract inline styles
In UI Builder, you can create elements and use inline styles only to experiment while the number of elements is still small. As you build a more complex UI, it’s easier to manage styles using style sheets. You can extract inline styles to a style sheet in UI Builder.
- Select the root visual element.
- In the Inspector panel, in the Style Class List field, enter
.backgroundas the class name. - Select Extract Inlined Styles to New Class. This creates a
.backgroundclass selector with the inline styles you set for the root element and updates the UI Document (UXML) for the root visual element to use the class selector instead of the inline styles. - In the Viewport window, select File > Save.
If you want to continue to work on the Create a list view runtime UI example, you can repeat the steps to extract styles for all the other elements, and follow the instructions to create the example.