マニュアル
- Unity ユーザーマニュアル 2022.3 (LTS)
- Unity 2022 LTS の新機能
- パッケージと機能セット
- リリースパッケージ
- 2D Animation
- 2D Aseprite Importer
- 2D Pixel Perfect
- 2D PSD Importer
- 2D SpriteShape
- 2D Tilemap Extras
- Adaptive Performance
- Addressables
- Ads Mediation
- Advertisement Legacy
- AI Navigation
- Alembic
- Analytics
- Android Logcat
- Animation Rigging
- Apple ARKit XR Plugin
- AR Foundation
- Authentication
- Build Automation
- Burst
- CCD Management
- Cinemachine
- Cloud Code
- Cloud Diagnostics
- Cloud Save
- Code Coverage
- Collections
- Deployment
- Device Simulator Devices
- Economy
- Editor Coroutines
- Entities
- Entities Graphics
- FBX Exporter
- Google ARCore XR Plugin
- Unity の Havok Physics
- In App Purchasing
- Input System
- iOS 14 Advertising Support
- JetBrains Rider Editor
- Leaderboards
- Live Capture
- Lobby
- Localization
- Magic Leap XR Plugin
- Matchmaker
- Mathematics
- Memory Profiler
- ML Agents
- Mobile Notifications
- Multiplay
- Multiplayer Tools
- Netcode for Entities
- Netcode for GameObjects
- Oculus XR Plugin
- OpenXR Plugin
- プレイヤーアカウント
- Polybrush
- Post Processing
- ProBuilder
- Profile Analyzer
- Python Scripting
- レコーダー
- Relay
- Remote Config
- Scriptable Build Pipeline
- Sequences
- Serialization
- Splines
- Sysroot Base
- Sysroot Linux x64
- System Metrics Mali
- Terrain Tools
- Test Framework
- TextMeshPro
- Timeline
- Toolchain Linux x64
- Toolchain MacOS Linux x64
- Toolchain Win Linux x64
- Tutorial Authoring Tools
- Tutorial Framework
- Unity Distribution Portal (UDP)
- Unity Logging
- Unity Physics
- Unity Profiling Core API
- Unity Transport
- User Generated Content
- User Generated Content Bridge
- User Reporting
- Version Control
- Visual Scripting
- Visual Studio Code Editor
- Visual Studio Editor
- WebGL Publisher
- XR Hands
- XR Interaction Toolkit
- XR Plugin Management
- リリース候補
- プレリリースパッケージ
- コアパッケージ
- ビルトインパッケージ
- AI
- Android JNI
- Animation
- Asset Bundle
- Audio
- Cloth
- Director
- Image Conversion
- IMGUI
- JSONSerialize
- NVIDIA
- Particle System
- Physics
- Physics 2D
- Screen Capture
- Terrain
- Terrain Physics
- Tilemap
- UI
- UIElements
- Umbra
- Unity Analytics
- Unity Web Request
- Unity Web Request Asset Bundle
- Unity Web Request Audio
- Unity Web Request Texture
- Unity Web Request WWW
- Vehicles
- Video
- VR
- Wind
- XR
- 実験的パッケージ
- パッケージをキーワードで探す
- Unity の Package Manager
- Unity のパッケージ使用のしくみ
- 概念
- コンフィギュレーション
- Package Manager ウィンドウ
- Package Manager ウィンドウへのアクセス
- リストビュー
- 詳細ビュー
- 機能 (詳細) 表示
- パッケージと機能セットの検索
- 追加と削除
- Unity レジストリから機能セットをインストールする
- レジストリからパッケージをインストールする
- ローカルフォルダーからパッケージをインストールする
- ローカルの .tgz ファイルからパッケージをインストールする
- Git URL からパッケージをインストールする
- レジストリから名前を指定してパッケージをインストールする
- インストールされたパッケージをプロジェクトから削除する
- ビルトインパッケージの無効化
- 別のパッケージバージョンへの変更
- Asset Store パッケージのインポート
- Asset Store パッケージの更新
- インポートしたアセットをプロジェクトから削除する
- Asset Store のキャッシュからパッケージを削除する
- 複数のパッケージに対するアクションの実行
- パッケージドキュメントを探す
- パッケージの検査
- パッケージ用のスクリプティング API
- スコープ付きレジストリ
- 解決と競合
- プロジェクトマニフェスト
- トラブルシューティング
- カスタムパッケージの作成
- Feature (機能) セット
- リリースパッケージ
- Unity を使用する
- Unity のインストール
- Unity のアップグレード
- Unity のインターフェース
- クイックスタートガイド
- 高度なベストプラクティスガイド
- ゲームの作成
- エディター機能
- 分析
- Unity のメモリ
- プロファイラー概要
- アプリケーションのプロファイル
- よく使われるプロファイラーマーカー
- Profiler ウィンドウ
- Asset Loading Profiler モジュール
- Audio Profiler モジュール
- CPU Usage Profiler モジュール
- File Access Profiler モジュール
- Global Illumination Profiler モジュール
- GPU Usage Profiler モジュール
- Memory Profiler モジュール
- Physics プロファイラーモジュール
- Physics 2D Profiler モジュール
- Rendering Profiler モジュール
- UI Profiler と UI Details Profiler
- Video Profiler モジュール
- Virtual Texturing プロファイラーモジュール
- Profiler のカスタマイズ
- 低レベルのネイティブプラグイン Profiler API
- プロファイリングツール
- ログファイル
- Unity における最適化
- アセットローディングメトリクス
- アセットワークフロー
- 入力
- 2D ゲーム開発
- 2D の基本
- 2D ゲーム開発クイックスタートガイド
- 2D ソート
- スプライトの使用法
- タイルマップの作成
- 2D 物理演算リファレンス
- グラフィックス
- レンダーパイプライン
- カメラ
- ライティング
- モデル
- メッシュ
- テクスチャ
- シェーダー
- シェーダーの基礎概念
- ビルトインシェーダー
- Shader Graph の使用
- シェーダーの作成
- シェーダー作成の概要
- ShaderLab
- ShaderLab: シェーダーオブジェクトの定義
- ShaderLab: SubShader の定義
- ShaderLab: パスの定義
- ShaderLab: シェーダープログラムの追加
- ShaderLab: パッケージの要件を指定する
- ShaderLab: コマンド
- ShaderLab: Category ブロックによるコマンドのグループ化
- ShaderLab コマンド: AlphaToMask
- ShaderLab コマンド: Blend
- ShaderLab コマンド: BlendOp
- ShaderLab コマンド: ColorMask
- ShaderLab コマンド: Conservative
- ShaderLab コマンド: Cull
- ShaderLab コマンド: Offset
- ShaderLab コマンド: Stencil
- ShaderLab コマンド: UsePass
- ShaderLab コマンド: GrabPass
- ShaderLab コマンド: ZClip
- ShaderLab コマンド: ZTest
- ShaderLabコマンド: ZWrite
- ShaderLab の古い機能
- Unity での HLSL
- Unity での GLSL
- シェーダーの例
- サーフェスシェーダーの記述
- 様々なグラフィックス API のシェーダーの作成
- シェーダーのパフォーマンスについての理解
- マテリアル
- ビジュアルエフェクト
- ポストプロセス、フルスクリーンエフェクト
- パーティクルシステム
- パーティクルシステムソリューションの選択
- ビルトインのパーティクルシステム
- ビルトインパーティクルシステムの使用
- パーティクルシステム - 頂点ストリームとスタンダードシェーダーサポート
- パーティクルシステム GPU インスタンス
- パーティクルシステム C# Job System インテグレーション
- コンポーネントとモジュール
- パーティクルシステム
- Particle System モジュール
- メインモジュール
- Emission モジュール
- Shape モジュール
- Velocity over Lifetime モジュール
- Noise モジュール
- Limit Velocity over Lifetime モジュール
- Inherit Velocity モジュール
- Lifetime by Emitter Speed モジュール
- Force over Lifetime モジュール
- Color Over Lifetime モジュール
- Color By Speed モジュール
- Size over Lifetime モジュール
- Size by Speed モジュール
- Rotation over Lifetime モジュール
- Rotation by Speed モジュール
- External Forces モジュール
- Collision モジュール
- Triggers モジュール
- Sub Emitters モジュール
- Texture Sheet Animation モジュール
- Lights モジュール
- Trails モジュール
- Custom Data モジュール
- Renderer モジュール
- Particle System Force Field
- Visual Effect Graph
- デカールとプロジェクター
- レンズフレアとハロー
- ライン、トレイル、ビルボード
- 空
- 色
- グラフィックス API サポート
- グラフィックスのパフォーマンスとプロファイリング
- ゲーム世界の構築
- 物理演算
- スクリプト
- マルチプレイヤーとネットワーク
- オーディオ
- ビデオの概要
- アニメーション
- ユーザーインターフェース (UI)
- Unity の UI システムの比較
- UI Toolkit
- UI Toolkit について
- UI Builder
- UI の構築
- ビジュアルツリー
- UXML による UI の構築
- C# スクリプトによる UI の構築
- カスタムコントロール
- 要素管理のベストプラクティス
- UXML ドキュメントをロジックでカプセル化する
- UXML 要素のリファレンス
- UXML 要素 BindableElement
- UXML 要素 VisualElement
- UXML 要素 BoundsField
- UXML 要素 BoundsIntField
- UXML 要素 Box
- UXML 要素 Button
- UXML 要素 ColorField
- UXML 要素 CurveField
- UXML 要素 DoubleField
- UXML 要素 DropdownField
- UXML 要素 EnumField
- UXML 要素 EnumFlagsField
- UXML 要素 FloatField
- UXML 要素 Foldout
- UXML要素 GradientField
- UXML 要素 GroupBox
- UXML 要素 Hash128Field
- UXML 要素 HelpBox
- UXML 要素 IMGUIContainer
- UXML 要素 Image
- UXML 要素 InspectorElement
- UXML 要素 IntegerField
- UXML 要素 Label
- UXML 要素 LayerField
- UXML 要素 LayerMaskField
- UXML 要素 LongField
- UXML 要素 ListView
- UXML 要素 MaskField
- UXML 要素 MinMaxSlider
- UXML 要素 MultiColumnListView
- UXML 要素 MultiColumnTreeView
- UXML 要素 ObjectField
- UXML 要素 PopupWindow
- UXML 要素 ProgressBar
- UXML 要素 PropertyField
- UXML 要素 RadioButton
- UXML 要素 RadioButtonGroup
- UXML 要素 RectField
- UXML 要素 RectIntField
- UXML 要素 RepeatButton
- UXML 要素 ScrollView
- UXML 要素 Scroller
- UXML 要素 Slider
- UXML 要素 SliderInt
- UXML 要素 TagField
- UXML 要素 TextElement
- UXML 要素 TextField
- UXML 要素 Toggle
- UXML 要素 Toolbar
- UXML 要素 ToolbarBreadcrumbs
- UXML 要素 ToolbarButton
- UXML 要素 ToolbarMenu
- UXML 要素 ToolbarPopupSearchField
- UXML 要素 ToolbarSearchField
- UXML 要素 ToolbarSpacer
- UXML 要素 ToolbarToggle
- UXML 要素 TreeView
- UXML 要素 TwoPaneSplitView
- UXML 要素 UnsignedIntegerField
- UXML 要素 UnsignedLongField
- UXML 要素 Vector2Field
- UXML 要素 Vector2IntField
- UXML 要素 Vector3Field
- UXML 要素 Vector3IntField
- UXML 要素 Vector4Field
- UI 構築の例
- UI のスタイル設定
- UI Toolkit Debugger
- イベントによる動作の制御
- UI Renderer
- エディター UI のサポート
- ランタイム UI のサポート
- テキストを扱う
- 例
- 移行ガイド
- Unity UI
- IMGUI (即時モードの GUI)
- Unity Services
- XR
- Unity の Asset Store
- プラットフォーム特有の情報
- Unity as a Library を他のアプリケーションで使用
- ディープリンク
- Xcode フレームデバッガーのインテグレーション
- Android
- Android について
- Android 用の開発を始める
- Android 用の開発
- Android 用のビルドと提出
- Chrome OS
- Dedicated Server
- iOS
- Linux
- macOS
- tvOS
- WebGL
- Windows
- ユニバーサル Windows プラットフォーム
- ユニバーサル Windows プラットフォームについて
- ユニバーサル Windows プラットフォーム用の開発を始める
- ユニバーサル Windows プラットフォーム用の開発
- ユニバーサル Windows プラットフォーム用のビルドと提供
- Unity Search
- 古いナビゲーションと経路探索
- ナビゲーションの概要
- ナビゲーション リファレンス
- ナビゲーションの使いかた
- 用語集
- Unity ユーザーマニュアル 2022.3 (LTS)
- ユーザーインターフェース (UI)
- UI Toolkit
- UI Builder
- UI Builder の使用準備
UI Builder の使用準備
UI Builder で UI を作成する方法を学ぶために、まずこの例を使って始めましょう。
UI Builder で UI を作成するには、以下の手順を行います。
- 新しい UI ドキュメント (UXML) を作成します。
- 要素を加えて UI 階層を作成します。
- Inspector で属性とスタイルのプロパティを設定します。
- 複数の要素が同じスタイルプロパティを必要になってきたら、USS スタイルシートとセレクターを作成 します。
- UI をテストし、結果に満足したら インラインのスタイルプロパティを USS クラスに抽出します。
- UI ドキュメント (UXML) を保存します。
要件
始める前に、以下の点を理解しておいてください。
例の概要
この例では、リストビューのランタイム UI の作成 の例のメインビューを作成します。背景としてルート要素を作成し、2 つのコンテナを作成します。1 つのコンテナには文字名リストが保存され、もう 1 つのコンテナには文字の詳細が保存されます。文字詳細コンテナでは、背景フレームと前景フレームを加えます。最後に、文字名のラベルを 2 つ加えます。この例では、文字名リスト入力 UI は作成しません。
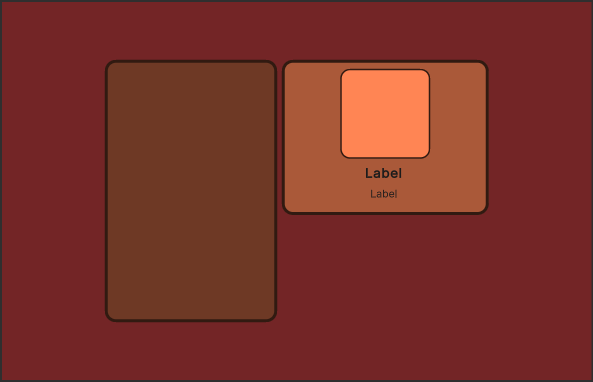
ルート要素の作成
新しいプロジェクトを作成し、画面全体を覆うルートビジュアル要素を作成します。ルート要素に背景色を設定し、すべての子要素をスクリーンの中央に配置します。
Unity で任意のテンプレートでプロジェクトを作成します。
Window > UI Toolkit > UI Builder を選択します。
-
UI Builder ウィンドウの Viewport ウィンドウの左上で、File > New を選択して新しい UXML ドキュメントを作成します。
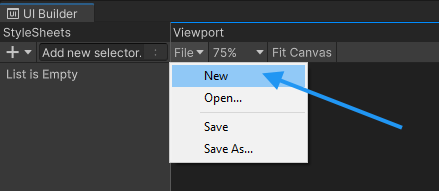
UI Builder のファイルメニュー MainView.uxmlと名前を付けて保存します。-
Library の VisualElement を Hierarchy ウィンドウにドラッグします。
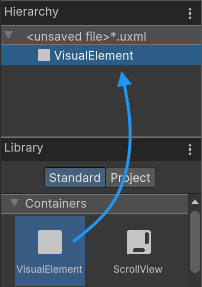
Library からドラッグして新しい要素を作成 ヒント: コントロールをダブルクリックして Hierarchy ウィンドウに加えることもできます。
Hierarchy ウィンドウから要素を選択します。
-
Inspector ウィンドウで、Flex > Grow を
1に設定します。これにより、flex-growプロパティが1に設定され、画面全体を覆うようになります。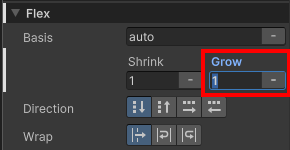
Flex プロパティを設定 -
すべての子要素を中央に揃えるには、Align Items と Justify Content の両方を
Centerに設定します。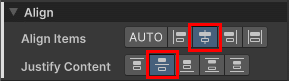
子を中央に揃える -
Background > Color と移動し
#732526に設定します。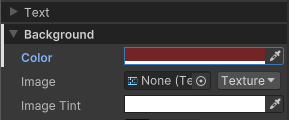
ルート要素の背景色
親コンテナの作成
ルート要素の下に新しい VisualElement を作成します。この要素は、UI の左右のセクションの親コンテナになります。
-
Library の VisualElement を Hierarchy ウィンドウのルート VisualElement にドラッグします。
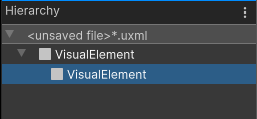
子の VisualElement を加える Hierarchy ウィンドウから要素を選択します。
Inspector ウィンドウで Flex > Direction に移動し
rowに設定します。-
Size > Height に移動し、
350ピクセルに設定します。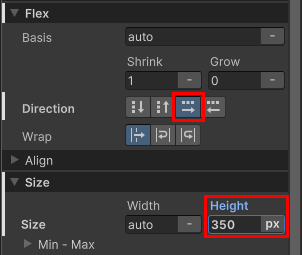
中央コンテナのプロパティ
文字名リストコンテナの作成
コンテナの子要素として ListView を追加し、文字名を保存します。
Library の ListView を Hierarchy ウィンドウのコンテナ VisualElement にドラッグします。
Hierarchy ウィンドウから要素を選択します。
-
Inspector ウィンドウで、Name を
CharacterListに設定します。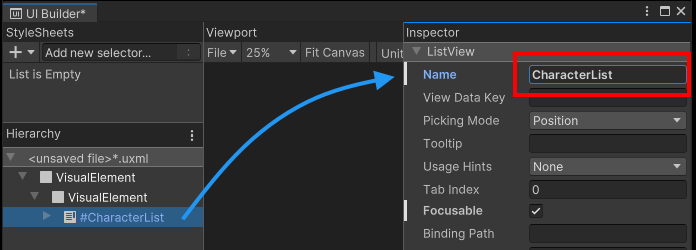
内部に空の要素を持つ背景コンテナ Size > Width を
230ピクセルに設定します。-
Margin & Padding > Margin > Right に移動し
6ピクセルに設定します。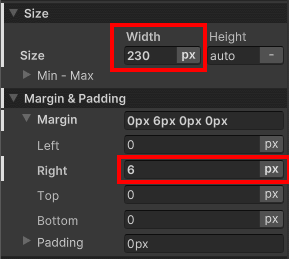
文字リストの Size と Margin の折りたたみ部分 Background > Color を
#6E3925に設定します。Border > Color を
#311A11に設定します。Border > Width を
4ピクセルに設定します。-
Border > Radius を
15ピクセルに設定します。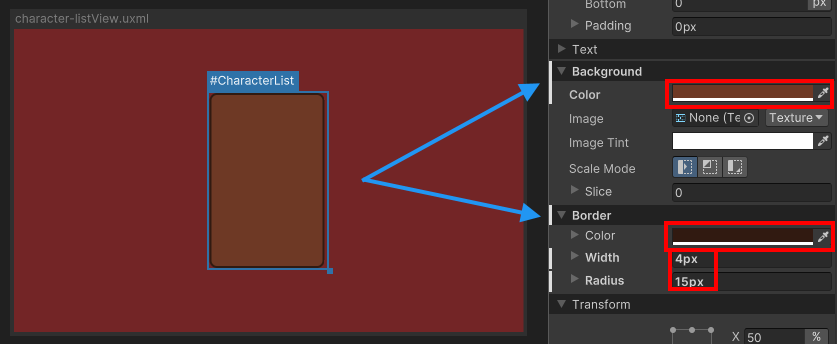
スタイルを設定した文字リスト
文字詳細コンテナの作成
文字の詳細コンテナを保持するために、#CharacterList と同じ親の下に新しい VisualElement を追加します。この目的は、ユーザーが左側のリストから文字を選択すると、その文字の縦向き画像、名前、クラスを表示することです。
Library から VisualElement を Hierarchy ウインドウのコンテナ要素にドラッグします。これは、右側のすべての要素を保存するコンテナです。
Hierarchy ウィンドウから要素を選択します。
Inspector ウィンドウで、Align > Align Items を
flex-endに設定します。-
Align > Justify Content を
space-betweenに設定します。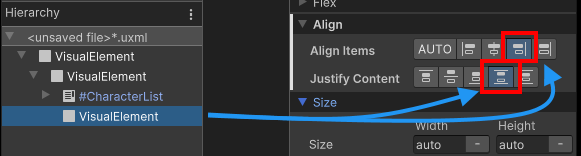
コンテンツプロパティの調整 右のコンテナの子として別の VisualElement を追加します。
Hierarchy ウィンドウから要素を選択します。
Size > Width を
276ピクセルに設定します。Align セクションで、Align Items と Justify Content の両方を
centerに設定します。-
Margin & Padding > Padding を
8ピクセルに設定します。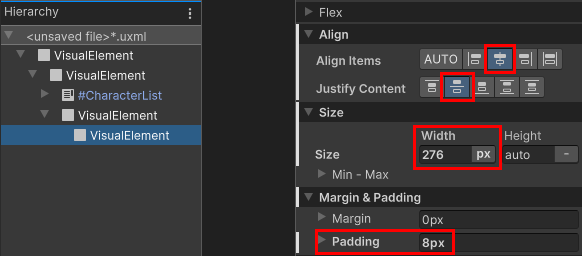
文字詳細コンテナのプロパティ Background > Color を
#AA5939に設定します。Border > Color を
#311A11に設定します。Border > Width を
4ピクセルに設定します。Border > Radius を
15ピクセルに設定します。
これで、UI レイアウトは以下の画像のようになります。
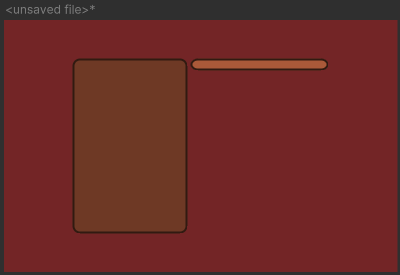
文字ポートレートの背景の作成
個々の UI コントロールを文字詳細コンテナに追加します。最初のステップは、文字の縦向き画像の背景を追加することです。
Library の VisualElement を文字詳細コンテナにドラッグします。
Hierarchy ウィンドウから要素を選択します。
Size セクションで、Width と Height の両方を
120ピクセルに設定します。Margin & Padding > Padding を
4ピクセルに設定します。-
Background > Color を
#FF8554に設定します。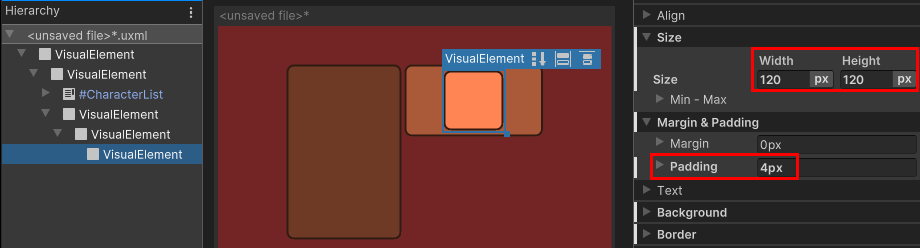
文字縦向き画像用背景フレーム
ボーダースタイル用の USS クラスの作成
文字詳細コンテナは、文字名リストコンテナと同じボーダースタイルを使用します。両方のコンテナに適用する USS クラスを作成します。
- StyleSheet ウィンドウで、+ > Create New USS を選択します。
-
MainView.ussという名前を付けて保存します。 -
Add new selector… フィールドをクリックし
.borderと入力します。.borderセレクターが StyleSheet ウィンドウに表示されます。 - StyleSheet ウィンドウで
.borderを選択します。 - Inspector ウィンドウで、Border > Color を
#311A11に設定します。 -
Border > Width を
2ピクセルに設定します。 -
Border > Radius を
15ピクセルに設定します。 - StyleSheet ウィンドウから
.borderを文字詳細コンテナ VisualElement にドラッグします。 - StyleSheet ウィンドウから
.borderを文字名リストコンテナ VisualElement にドラッグします。 - 文字名リストコンテナ VisualElement を選択します。
- Inspector ウィンドウで、Border を右クリックし、Unset を選択して、以前設定したインラインスタイルを削除します。
文字縦向き画像の前景を作成する
文字詳細コンテナの次は、実際の画像の前景を加えます。
Library の VisualElement を文字詳細コンテナにドラッグします。
Hierarchy ウィンドウから要素を選択します。
Name を
CharacterPortraitに設定します。-
Flex > Grow を
1に設定し、画像が利用可能なスペースをすべて使えるようにします。 Background > Scale Mode をscale-to-fitに設定します。すると、正しいアスペクト比を保ちながら、画像を拡大縮小して要素のサイズに合わせることができます。
縦向き画像用のVisualElement
ラベルの作成
2 つのラベルコントロールを文字詳細コンテナに加え、選択された文字名とクラスを表示します。
Library の Label を Hierarchy ウィンドウの文字詳細コンテナにドラッグします。
NameをCharacterNameに設定します。Library の Label を Hierarchy ウィンドウの文字詳細コンテナにドラッグします。
-
NameをCharacterClassに設定します。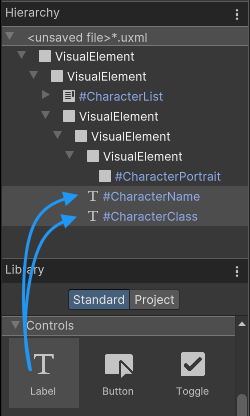
名前とクラスのラベルを加えます #CharacterName要素を選択します。Text > Font Style を
Bに設定します。-
Text > Size を
18ピクセルに設定します。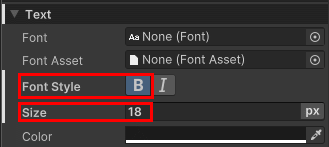
フォントの設定を変更する Viewport ウィンドウで、File > Save を選択して
MainView.uxmlに変更を保存します。
インラインスタイルの抽出
UI Builder では、要素の数がまだ少ないうちは、要素を作成してインラインスタイルだけを実験的に使用することができます。より複雑な UI を構築するようになると、スタイルシートを使用してスタイルを管理する方が簡単です。UI Builder では、インラインのスタイルをスタイルシートに抽出できます。
- ルートのビジュアル要素を選択します。
- Inspector ウィンドウの Style Class List フィールドに、クラス名として
.backgroundと入力します。 -
Extract Inlined Styles to New Class を選択します。これにより、ルート要素に設定したインラインスタイルで
.backgroundクラスセレクターが作成され、ルートのビジュアル要素の UI ドキュメント (UXML) が更新され、インラインスタイルの代わりにクラスセレクターが使用されます。 - Viewport ウィンドウで、File > Save を選択します。
Create a list view runtime UI の例の作業を続けたい場合は、他のすべての要素のスタイルを抽出する手順を繰り返し、指示に従って例を作成できます。
その他の参考資料
Did you find this page useful? Please give it a rating:
Thanks for rating this page!
What kind of problem would you like to report?
Thanks for letting us know! This page has been marked for review based on your feedback.
If you have time, you can provide more information to help us fix the problem faster.
Provide more information
You've told us this page needs code samples. If you'd like to help us further, you could provide a code sample, or tell us about what kind of code sample you'd like to see:
You've told us there are code samples on this page which don't work. If you know how to fix it, or have something better we could use instead, please let us know:
You've told us there is information missing from this page. Please tell us more about what's missing:
You've told us there is incorrect information on this page. If you know what we should change to make it correct, please tell us:
You've told us this page has unclear or confusing information. Please tell us more about what you found unclear or confusing, or let us know how we could make it clearer:
You've told us there is a spelling or grammar error on this page. Please tell us what's wrong:
You've told us this page has a problem. Please tell us more about what's wrong:
Thank you for helping to make the Unity documentation better!
Your feedback has been submitted as a ticket for our documentation team to review.
We are not able to reply to every ticket submitted.