マニュアル
- Unity ユーザーマニュアル 2022.3 (LTS)
- Unity 2022 LTS の新機能
- パッケージと機能セット
- リリースパッケージ
- 2D Animation
- 2D Aseprite Importer
- 2D Pixel Perfect
- 2D PSD Importer
- 2D SpriteShape
- 2D Tilemap Extras
- Adaptive Performance
- Addressables
- Ads Mediation
- Advertisement Legacy
- AI Navigation
- Alembic
- Analytics
- Android Logcat
- Animation Rigging
- Apple ARKit XR Plugin
- AR Foundation
- Authentication
- Build Automation
- Burst
- CCD Management
- Cinemachine
- Cloud Code
- Cloud Diagnostics
- Cloud Save
- Code Coverage
- Collections
- Deployment
- Device Simulator Devices
- Economy
- Editor Coroutines
- Entities
- Entities Graphics
- FBX Exporter
- Google ARCore XR Plugin
- Unity の Havok Physics
- In App Purchasing
- Input System
- iOS 14 Advertising Support
- JetBrains Rider Editor
- Leaderboards
- Live Capture
- Lobby
- Localization
- Magic Leap XR Plugin
- Matchmaker
- Mathematics
- Memory Profiler
- ML Agents
- Mobile Notifications
- Multiplay
- Multiplayer Tools
- Netcode for Entities
- Netcode for GameObjects
- Oculus XR Plugin
- OpenXR Plugin
- プレイヤーアカウント
- Polybrush
- Post Processing
- ProBuilder
- Profile Analyzer
- Python Scripting
- レコーダー
- Relay
- Remote Config
- Scriptable Build Pipeline
- Sequences
- Serialization
- Splines
- Sysroot Base
- Sysroot Linux x64
- System Metrics Mali
- Terrain Tools
- Test Framework
- TextMeshPro
- Timeline
- Toolchain Linux x64
- Toolchain MacOS Linux x64
- Toolchain Win Linux x64
- Tutorial Authoring Tools
- Tutorial Framework
- Unity Distribution Portal (UDP)
- Unity Logging
- Unity Physics
- Unity Profiling Core API
- Unity Transport
- User Generated Content
- User Generated Content Bridge
- User Reporting
- Version Control
- Visual Scripting
- Visual Studio Code Editor
- Visual Studio Editor
- WebGL Publisher
- XR Hands
- XR Interaction Toolkit
- XR Plugin Management
- リリース候補
- プレリリースパッケージ
- コアパッケージ
- ビルトインパッケージ
- AI
- Android JNI
- Animation
- Asset Bundle
- Audio
- Cloth
- Director
- Image Conversion
- IMGUI
- JSONSerialize
- NVIDIA
- Particle System
- Physics
- Physics 2D
- Screen Capture
- Terrain
- Terrain Physics
- Tilemap
- UI
- UIElements
- Umbra
- Unity Analytics
- Unity Web Request
- Unity Web Request Asset Bundle
- Unity Web Request Audio
- Unity Web Request Texture
- Unity Web Request WWW
- Vehicles
- Video
- VR
- Wind
- XR
- 実験的パッケージ
- パッケージをキーワードで探す
- Unity の Package Manager
- Unity のパッケージ使用のしくみ
- 概念
- コンフィギュレーション
- Package Manager ウィンドウ
- Package Manager ウィンドウへのアクセス
- リストビュー
- 詳細ビュー
- 機能 (詳細) 表示
- パッケージと機能セットの検索
- 追加と削除
- Unity レジストリから機能セットをインストールする
- レジストリからパッケージをインストールする
- ローカルフォルダーからパッケージをインストールする
- ローカルの .tgz ファイルからパッケージをインストールする
- Git URL からパッケージをインストールする
- レジストリから名前を指定してパッケージをインストールする
- インストールされたパッケージをプロジェクトから削除する
- ビルトインパッケージの無効化
- 別のパッケージバージョンへの変更
- Asset Store パッケージのインポート
- Asset Store パッケージの更新
- インポートしたアセットをプロジェクトから削除する
- Asset Store のキャッシュからパッケージを削除する
- 複数のパッケージに対するアクションの実行
- パッケージドキュメントを探す
- パッケージの検査
- パッケージ用のスクリプティング API
- スコープ付きレジストリ
- 解決と競合
- プロジェクトマニフェスト
- トラブルシューティング
- カスタムパッケージの作成
- Feature (機能) セット
- リリースパッケージ
- Unity を使用する
- Unity のインストール
- Unity のアップグレード
- Unity のインターフェース
- クイックスタートガイド
- 高度なベストプラクティスガイド
- ゲームの作成
- エディター機能
- 分析
- Unity のメモリ
- プロファイラー概要
- アプリケーションのプロファイル
- よく使われるプロファイラーマーカー
- Profiler ウィンドウ
- Asset Loading Profiler モジュール
- Audio Profiler モジュール
- CPU Usage Profiler モジュール
- File Access Profiler モジュール
- Global Illumination Profiler モジュール
- GPU Usage Profiler モジュール
- Memory Profiler モジュール
- Physics プロファイラーモジュール
- Physics 2D Profiler モジュール
- Rendering Profiler モジュール
- UI Profiler と UI Details Profiler
- Video Profiler モジュール
- Virtual Texturing プロファイラーモジュール
- Profiler のカスタマイズ
- 低レベルのネイティブプラグイン Profiler API
- プロファイリングツール
- ログファイル
- Unity における最適化
- アセットローディングメトリクス
- アセットワークフロー
- 入力
- 2D ゲーム開発
- 2D の基本
- 2D ゲーム開発クイックスタートガイド
- 2D ソート
- スプライトの使用法
- タイルマップの作成
- 2D 物理演算リファレンス
- グラフィックス
- レンダーパイプライン
- カメラ
- ライティング
- モデル
- メッシュ
- テクスチャ
- シェーダー
- シェーダーの基礎概念
- ビルトインシェーダー
- Shader Graph の使用
- シェーダーの作成
- シェーダー作成の概要
- ShaderLab
- ShaderLab: シェーダーオブジェクトの定義
- ShaderLab: SubShader の定義
- ShaderLab: パスの定義
- ShaderLab: シェーダープログラムの追加
- ShaderLab: パッケージの要件を指定する
- ShaderLab: コマンド
- ShaderLab: Category ブロックによるコマンドのグループ化
- ShaderLab コマンド: AlphaToMask
- ShaderLab コマンド: Blend
- ShaderLab コマンド: BlendOp
- ShaderLab コマンド: ColorMask
- ShaderLab コマンド: Conservative
- ShaderLab コマンド: Cull
- ShaderLab コマンド: Offset
- ShaderLab コマンド: Stencil
- ShaderLab コマンド: UsePass
- ShaderLab コマンド: GrabPass
- ShaderLab コマンド: ZClip
- ShaderLab コマンド: ZTest
- ShaderLabコマンド: ZWrite
- ShaderLab の古い機能
- Unity での HLSL
- Unity での GLSL
- シェーダーの例
- サーフェスシェーダーの記述
- 様々なグラフィックス API のシェーダーの作成
- シェーダーのパフォーマンスについての理解
- マテリアル
- ビジュアルエフェクト
- ポストプロセス、フルスクリーンエフェクト
- パーティクルシステム
- パーティクルシステムソリューションの選択
- ビルトインのパーティクルシステム
- ビルトインパーティクルシステムの使用
- パーティクルシステム - 頂点ストリームとスタンダードシェーダーサポート
- パーティクルシステム GPU インスタンス
- パーティクルシステム C# Job System インテグレーション
- コンポーネントとモジュール
- パーティクルシステム
- Particle System モジュール
- メインモジュール
- Emission モジュール
- Shape モジュール
- Velocity over Lifetime モジュール
- Noise モジュール
- Limit Velocity over Lifetime モジュール
- Inherit Velocity モジュール
- Lifetime by Emitter Speed モジュール
- Force over Lifetime モジュール
- Color Over Lifetime モジュール
- Color By Speed モジュール
- Size over Lifetime モジュール
- Size by Speed モジュール
- Rotation over Lifetime モジュール
- Rotation by Speed モジュール
- External Forces モジュール
- Collision モジュール
- Triggers モジュール
- Sub Emitters モジュール
- Texture Sheet Animation モジュール
- Lights モジュール
- Trails モジュール
- Custom Data モジュール
- Renderer モジュール
- Particle System Force Field
- Visual Effect Graph
- デカールとプロジェクター
- レンズフレアとハロー
- ライン、トレイル、ビルボード
- 空
- 色
- グラフィックス API サポート
- グラフィックスのパフォーマンスとプロファイリング
- ゲーム世界の構築
- 物理演算
- スクリプト
- マルチプレイヤーとネットワーク
- オーディオ
- ビデオの概要
- アニメーション
- ユーザーインターフェース (UI)
- Unity の UI システムの比較
- UI Toolkit
- UI Toolkit について
- UI Builder
- UI の構築
- ビジュアルツリー
- UXML による UI の構築
- C# スクリプトによる UI の構築
- カスタムコントロール
- 要素管理のベストプラクティス
- UXML ドキュメントをロジックでカプセル化する
- UXML 要素のリファレンス
- UXML 要素 BindableElement
- UXML 要素 VisualElement
- UXML 要素 BoundsField
- UXML 要素 BoundsIntField
- UXML 要素 Box
- UXML 要素 Button
- UXML 要素 ColorField
- UXML 要素 CurveField
- UXML 要素 DoubleField
- UXML 要素 DropdownField
- UXML 要素 EnumField
- UXML 要素 EnumFlagsField
- UXML 要素 FloatField
- UXML 要素 Foldout
- UXML要素 GradientField
- UXML 要素 GroupBox
- UXML 要素 Hash128Field
- UXML 要素 HelpBox
- UXML 要素 IMGUIContainer
- UXML 要素 Image
- UXML 要素 InspectorElement
- UXML 要素 IntegerField
- UXML 要素 Label
- UXML 要素 LayerField
- UXML 要素 LayerMaskField
- UXML 要素 LongField
- UXML 要素 ListView
- UXML 要素 MaskField
- UXML 要素 MinMaxSlider
- UXML 要素 MultiColumnListView
- UXML 要素 MultiColumnTreeView
- UXML 要素 ObjectField
- UXML 要素 PopupWindow
- UXML 要素 ProgressBar
- UXML 要素 PropertyField
- UXML 要素 RadioButton
- UXML 要素 RadioButtonGroup
- UXML 要素 RectField
- UXML 要素 RectIntField
- UXML 要素 RepeatButton
- UXML 要素 ScrollView
- UXML 要素 Scroller
- UXML 要素 Slider
- UXML 要素 SliderInt
- UXML 要素 TagField
- UXML 要素 TextElement
- UXML 要素 TextField
- UXML 要素 Toggle
- UXML 要素 Toolbar
- UXML 要素 ToolbarBreadcrumbs
- UXML 要素 ToolbarButton
- UXML 要素 ToolbarMenu
- UXML 要素 ToolbarPopupSearchField
- UXML 要素 ToolbarSearchField
- UXML 要素 ToolbarSpacer
- UXML 要素 ToolbarToggle
- UXML 要素 TreeView
- UXML 要素 TwoPaneSplitView
- UXML 要素 UnsignedIntegerField
- UXML 要素 UnsignedLongField
- UXML 要素 Vector2Field
- UXML 要素 Vector2IntField
- UXML 要素 Vector3Field
- UXML 要素 Vector3IntField
- UXML 要素 Vector4Field
- UI 構築の例
- UI のスタイル設定
- UI Toolkit Debugger
- イベントによる動作の制御
- UI Renderer
- エディター UI のサポート
- ランタイム UI のサポート
- テキストを扱う
- 例
- 移行ガイド
- Unity UI
- IMGUI (即時モードの GUI)
- Unity Services
- XR
- Unity の Asset Store
- プラットフォーム特有の情報
- Unity as a Library を他のアプリケーションで使用
- ディープリンク
- Xcode フレームデバッガーのインテグレーション
- Android
- Android について
- Android 用の開発を始める
- Android 用の開発
- Android 用のビルドと提出
- Chrome OS
- Dedicated Server
- iOS
- Linux
- macOS
- tvOS
- WebGL
- Windows
- ユニバーサル Windows プラットフォーム
- ユニバーサル Windows プラットフォームについて
- ユニバーサル Windows プラットフォーム用の開発を始める
- ユニバーサル Windows プラットフォーム用の開発
- ユニバーサル Windows プラットフォーム用のビルドと提供
- Unity Search
- 古いナビゲーションと経路探索
- ナビゲーションの概要
- ナビゲーション リファレンス
- ナビゲーションの使いかた
- 用語集
- Unity ユーザーマニュアル 2022.3 (LTS)
- グラフィックス
- ビジュアルエフェクト
- ライン、トレイル、ビルボード
- Line Renderer コンポーネント
Line Renderer コンポーネント
Line Renderer (ラインレンダラー) コンポーネントは、3D 空間の 2 つ以上の点の配列をとり、それぞれの間に直線を描きます。1 つのラインレンダラーを使用して、単純な直線から複雑な螺旋まで、どんなものでも描画することができます。
線 (ライン) は必ず連続した状態になっています。2 本以上の完全に個別の線を描画したい場合、複数のゲームオブジェクトを使用し、それぞれにラインレンダラーを設定する必要があります。
ラインレンダラーはピクセル単位の幅の線を描画しません。ワールド単位の幅を持つポリゴンを描画します。ラインレンダラーは、 Trail Renderer (トレイルレンダラー) と同じアルゴリズムをラインレンダリングに使用します。
はじめに
ラインレンダラーを作成するには、次の手順に従います。
- Unity メニューバーで GameObject > Effects > Line の順に移動します。
- Line Renderer ゲームオブジェクトを選択します。
- ラインレンダラーの Positions 配列にポイントを追加するには、Inspector ウィンドウで配列の値を直接設定するか、シーン編集モード の Create Points を使用します。
- Inspector ウィンドウを使用して、線の色、 幅、その他の表示設定を行います。

ラインレンダラーマテリアル
デフォルトでは、ラインレンダラーはビルトインのマテリアルである Default-Line を使用します。このマテリアルを変更せずに、線のカラーグラデーションや幅など、線の外観に多くの変更を加えることができます。
線にテクスチャを適用するなどの他の効果の場合は、異なるマテリアルを使用する必要があります。新しいマテリアル用に独自のシェーダーを作成したくない場合は、Unity のビルトインの スタンダードパーティクルシェーダー がラインレンダラーでうまく機能します。
詳細は マテリアルの作成と使用 を参照してください。
ラインレンダラーのシーン編集モード
ラインレンダラーのインスペクターを使用してシーン編集モードを変更できます。さまざまなシーン編集モードでは、シーンビューとインスペクターを使用してさまざまな方法でラインレンダラーを編集できます。
シーン編集モードには、None、Edit Points、Create Points の 3 つがあります。
Scene Editing Mode (シーン編集モード) の設定

インスペクターの上部にある Edit Points ボタンと Create Points ボタンを使用して、現在のシーン編集モードを設定します。
Edit Points ボタンをクリックして、Scene Editing Mode を Edit Points に設定します 。もう一度クリックすると、Scene Editing Mode は None に設定されます。
Create Points ボタンをクリックして、Scene Editing Mode を Create Points に設定します 。もう一度クリックすると、Scene Editing Mode は None に設定されます。
Scene Editing Mode: None

シーン編集モードが選択されていない場合は、Positions 配列から不要なポイントを削除する簡略化操作を設定して実行できます。
以下のコントロールがインスペクターに表示されます。
| コントロール | 説明 |
|---|---|
| Simplify Preview | Simplify Preview を有効にすると、簡略化操作の結果のプレビューを表示できます。 |
| Tolerance | 簡略化された線が元の線から逸脱できる度合いを設定します。 値が 0 の場合、偏差は発生しないため、単純化はほとんど、またはまったく行われません。正の値が大きいほど、元の線からの偏差が大きくなり、より簡略化されます。 デフォルト値は 1 です。 |
| Simplify |
Simplify をクリックして、ラインレンダラーの Positions 配列の要素の数を減らします。 簡略化操作では、Ramer-Douglas-Peucker アルゴリズム を使用して、Tolerance 値に基づいて点の数を減らします。 |
Scene Editing Mode: Edit Points
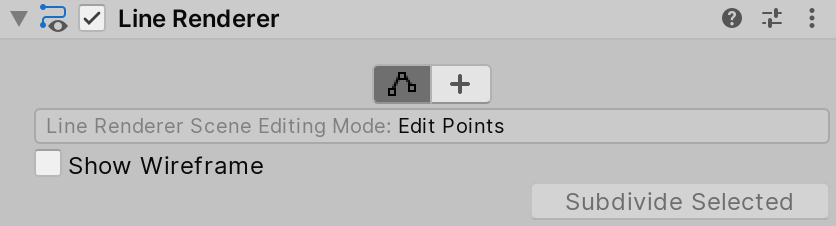
Scene Editing Mode が Edit Points に設定されている場合、Unity は Line Renderer の Positions 配列の各点をシーンビューで黄色のスフィアとして表します。移動ツールを使用して、個々の点を移動できます。
以下のコントロールがインスペクターに表示されます。
| コントロール | 説明 |
|---|---|
| Show Wireframe | 有効にすると、シーンビューでワイヤーフレームを描画し、線を可視化します。 |
| Subdivide Selected | このボタンは、隣接する複数の点を選択すると有効になります。このボタンを押すと、選択した隣接する点の間に新しい点が挿入されます。 |
Scene Editing Mode: Create Points
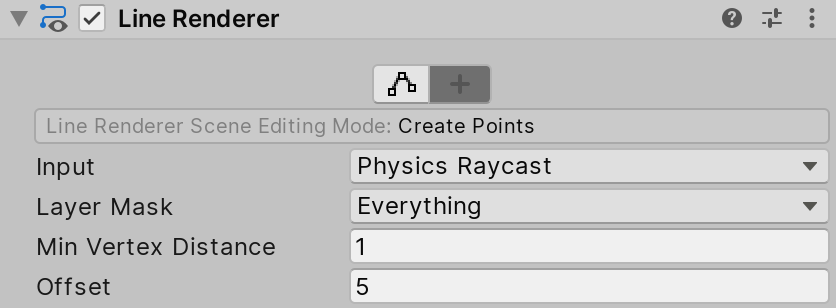
シーン編集モードが Create Points に設定されている場合は、シーンビューの内側をクリックすると、ラインレンダラーの Positions 配列の最後に新しいポイントを追加できます。
以下のコントロールがインスペクターに表示されます。
| コントロール | 説明 | |
|---|---|---|
| Input | 点の作成に使用する入力方法を設定します。 | |
| Mouse position | シーンビューのマウスの位置に基づいて点を作成します。 | |
| Physics Raycast | シーンへの レイキャスト に基づいてポイントを作成します。Unity はレイキャストが当たる位置に点を作成します。 | |
| Layer Mask | レイキャストを実行するときに使用するレイヤーマスク。このプロパティは、Input が Physics Raycast に設定されている場合にのみ表示されます。 | |
| Min Vertex Distance | シーンビューでマウスをドラッグして点を作成するときに、最後のポイントからこの距離を超えると、ラインレンダラーが新しい点を作成します。 | |
| Offset | 作成された点に適用されるオフセット。Input が Mouse Position に設定されている場合、ラインレンダラーはシーンカメラからのオフセットを適用します。Input が Physics Raycast に設定されている場合、Line Renderer はレイキャスト法線からのオフセットを適用します。 | |
Line Renderer Inspector のリファレンス
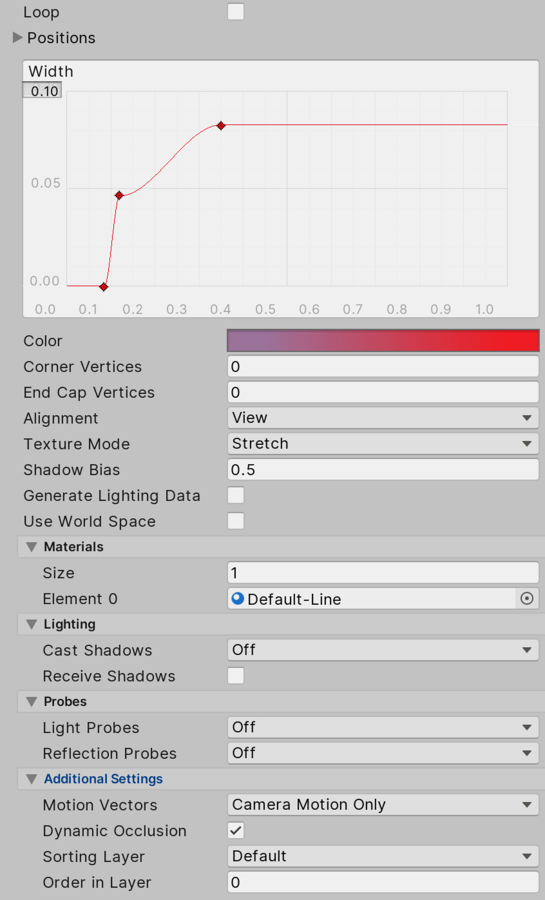
このセクションには、以下のサブセクションがあります。
ライン設定
| プロパティ | 機能 | |
|---|---|---|
| Loop | これを有効にすると、最初と最後の線の位置を接続し、閉じたループを作成します。 | |
| Positions | 接続する Vector3 の点の配列を設定します。 | |
| Width | 幅とカーブの値を決め、線のさまざまな位置で線の幅を制御します。 カーブは各頂点でサンプリングされます。そのため、その正確さは線に存在する頂点数によって制限されます。線全体の幅は Width 値によって制御されます。 |
|
| Color | グラデーションを定義して、線のさまざまな位置で色をコントロールします。 Unity は各頂点でカラーグラデーションから色をサンプリングします。Unity は、各頂点間で色に線形補間を適用します。線により多く頂点を追加すると、より詳細なグラデーションがより近似されます。 |
|
| Corner Vertices | 線に曲がり角を描画するとき、追加の頂点をいくつ使用するかを制御します。この値を増やすと、線の曲がり角がより丸く表示されます。 | |
| End Cap Vertices | 線にエンドキャップを描画するとき、追加の頂点をいくつ使用するかを制御します。この値を増やすと、線のキャップがより丸く表示されます。 | |
| Alignment | 線の向きを設定します。 | |
| View | 線はカメラに正面を向けます。 | |
| TransformZ | 線は Transform コンポーネントの Z 軸に正面を向けます。 | |
| Texture Mode | テクスチャを線に適用する方法を制御します。 | |
| Stretch | 線の全長に沿ってテクスチャを 1 回マッピングします。 | |
| Tile | ワールド単位の長さに基づいて、線に沿ってテクスチャを繰り返します。タイリング率を設定するには、Material.SetTextureScale を使用します。 | |
| DistributePerSegment | 線の全長に沿ってテクスチャを 1 回マッピングします。すべての頂点間隔は均等であると仮定します。 | |
| RepeatPerSegment | 線に沿ってテクスチャを繰り返します。線のセグメント (1 区分) ごとに 1 回の割合で繰り返します。タイリングレートを調整するには、Material.SetTextureScale を使用します。 | |
| Shadow Bias | ライトを影から遠ざける量を設定して、ビルボードのジオメトリでボリュームを近似することによって引き起こされる影のアーティファクトを削除します。 | |
| Generate Lighting Data | これを有効にすると、Unity は法線と接線を含むラインジオメトリを構築します。これにより、シーンライティングを使用するマテリアルを使用できます。 | |
| Use World Space | これを有効にすると、点はワールド空間座標で考えられます。無効にすると、このコンポーネントがアタッチされているゲームオブジェクトの Transform に対してローカルになります。 | |
Materials
Materials セクションには、このコンポーネントが使用するすべての マテリアル が列挙されています。
| プロパティ | 説明 |
|---|---|
| Size | マテリアルリストの要素数です。 要素数を減らすと、リストの末尾にある要素が削除されます。要素数を増やすと、リストの末尾に新しい要素が追加されます。新しい要素には、リストの末尾にある要素が使用しているマテリアルと同じマテリアルが使用されます。 |
| Element | リスト内のマテリアル。各要素にマテリアルアセットを割り当てることができます。 デフォルトでは、Unity はマテリアルの名前に基づいて、リストをアルファベット順に並べます。このリストは順序を変更することができ、順序を変更すると Unity は自動的に要素の番号を更新します。 |
Lighting
Lighting セクションには、ライティングに関連するプロパティを含まれています。
| プロパティ | 説明 | |
|---|---|---|
| Cast Shadows | このレンダラーが、適切な Light に照らされるときに影を作るかどうか、また影を作る方法を指定します。 このプロパティは Renderer.shadowCastingMode API に対応します。 |
|
| On | このレンダラーは、影を投影するライトが当たるときに影を投影します。 | |
| Off | このレンダラーは、影を作りません。 | |
| Two-sided | このレンダラーは 2 面の影を作ります。つまり、平面や四角形のような片面オブジェクトは、光源がメッシュの背後にある場合でも、影を落とすことができます。 ベイクしたグローバルイルミネーション または Enlighten リアルタイムグローバルイルミネーション が両面シャドウをサポートするためには、マテリアルが Double Sided Global Illumination をサポートする必要があります。 |
|
| Shadows Only | このレンダラーは影を作りますが、レンダラー自体は可視ではありません。 | |
| Receive Shadows | このレンダラーに投影された影を表示するかどうかを指定します。 このプロパティは、このシーンで Baked Global Illumination または Enlighten Realtime Global Illumination を有効にする場合にのみ、効果があります。 このプロパティは、Renderer.receiveShadows API に対応します。 |
|
| Contribute Global Illumination | ベイク時に行われるグローバルイルミネーションの計算に、このレンダラーを加えます。 このプロパティは、このシーンで Baked Global Illumination または Enlighten Realtime Global Illumination を有効にした場合にのみ、効果があります。 このプロパティを有効にすると、ゲームオブジェクトの Static エディターフラグ にある Contribute GI フラグが有効になります。これは、StaticEditorFlags.ContributeGI APIに対応します。 |
|
| Receive Global Illumination | Unity が、ベイクされたライトマップから、またはランタイムのライトプローブから、このレンダラーにグローバルイルミネーションデータを提供するかどうかを指定します。 このプロパティは、Contribute Global Illumination を有効にした場合にのみ編集可能です。このシーンに対して Baked Global Illumination または Enlighten Realtime Global Illumination を有効にした場合にのみ、効果があります。 このプロパティは、MeshRenderer.receiveGI API に対応します。 |
|
| Lightmaps | Unity は、ライトマップからこのレンダラーにグローバルイルミネーションデータを提供します。 | |
| Light Probes | Unity はシーン内の Light Probes からこのレンダラーにグローバルなイルミネーションデータを提供します。 | |
| Prioritize Illumination | このプロパティを有効にすると、Enlighten リアルタイムグローバルイルミネーションの計算にこのレンダラーが常に含まれるようになります。これにより、パフォーマンス上の理由から通常グローバルイルミネーションの計算から除外されるものであっても、レンダラーが遠くのエミッシブの影響を受けることが保証されます。 このプロパティは、Contribute GI がゲームオブジェクトの Static エディターフラグ で有効になっており、プロジェクトがビルトインレンダーパイプラインを使用し、Enlighten Realtime Global Illumination がシーンで有効になっている場合にのみ表示されま す。 |
|
Probes
Probes セクションには、ライトプローブ と リフレクションプローブ に関するプロパティが含まれています。
| プロパティ | 説明 | |
|---|---|---|
| Light Probes | このレンダラーが ライトプローブ システムから、ライトを受ける方法を設定します。 このプロパティは、Renderer.lightProbeUsage APIに対応します。 |
|
| Off | レンダラーは補間されたライトプローブを使用しません。 | |
| Blend Probes | レンダラーは補間されたライトプローブを 1 つ使用します。これはデフォルトです。 | |
| Use Proxy Volume | レンダラーは、補間されたライトプローブの 3D グリッドを使用します。 | |
| Custom Provided | レンダラーは Light Probe シェーダーの統一値を MaterialPropertyBlock から抽出します。 | |
| Proxy Volume Override | Light Probe Proxy Volume コンポーネントを持つ別のゲームオブジェクトへの参照を設定します。 このプロパティは、Light Probes が Use Proxy Volume に設定される場合にのみ表示されます。 |
|
| Reflection Probes | レンダラーが リフレクションプローブ システムからどのようにリフレクションを受けるかを設定します。 このプロパティは Renderer.probeAnchor API に対応します。 |
|
| Off | リフレクションプローブを無効にします。Unity はリフレクションにスカイボックスを使用します。 | |
| Blend Probes | Reflection Probes を有効にします。ブレンドはリフレクションプローブ間のみで発生します。これは、キャラクターが異なるライティング設定のエリア間を移動する可能性がある屋内環境で便利です。 | |
| Blend Probes and Skybox | リフレクションプローブを有効にします。ブレンドは、リフレクションプローブ間、または、リフレクションプローブとデフォルトのリフレクションとの間で行われます。これは、屋外環境に便利です。 | |
| Simple | リフレクションプローブを有効にしますが、2 つのボリュームが重なっている場合、リフレクションプローブ間のブレンドは行われません。 | |
| Anchor Override |
ライトプローブ または リフレクションプローブ システムを使用するときに、Unity が補間位置を決定するために使用する Transform を設定します。デフォルトでは、レンダラーのジオメトリのバウンディングボックスの中心です。 このプロパティは、Renderer.probeAnchor API に対応します。 |
|
Additional Settings
Additional Settings には付加的なプロパティが含まれています。
| Property | Description | |
|---|---|---|
| Motion Vectors | このレンダラーのピクセル単位の画面空間のモーションを、あるフレームから次のフレームまで追跡するために、モーションベクトルを使用するかどうかを設定します。この情報を使用して、モーションブラーなどのポストプロセスエフェクトを適用することができます。 ノート: すべてのプラットフォームでモーションベクターがサポートされているわけではありません。詳しくは、SystemInfo.supportsMotionVectors を参照してください。 このプロパティは、Renderer.motionVectorGenerationMode API に対応します。 |
|
| Camera Motion Only | モーションを追跡するためにカメラの動きのみを使用します。 | |
| Per Object Motion | このレンダラーのモーションを追跡するために特定のパスを使用します。 | |
| Force No Motion | モーションを追跡しません。 | |
| Dynamic Occlusion | これを有効にすると、静的遮蔽物 (Static Occluder) によってカメラのビューから隠されると、Unity はこのレンダリング対象オブジェクトをカリングし (除き) ます。これが無効になっている場合、このレンダリング対象オブジェクトが静的遮蔽物によってカメラのビューから隠されている場合、Unity はこのオブジェクトをカリングしません。 動的オクルージョンはデフォルトで有効になっています。壁の後ろにキャラクターの輪郭を描くなどの効果を出すには無効にします。 |
|
| Sorting Layer | このレンダラーの ソートレイヤー の名前。 | |
| Order in Layer | このレンダラーの ソートレイヤー 内での順序。 | |
LineRenderer
Did you find this page useful? Please give it a rating:
Thanks for rating this page!
What kind of problem would you like to report?
Thanks for letting us know! This page has been marked for review based on your feedback.
If you have time, you can provide more information to help us fix the problem faster.
Provide more information
You've told us this page needs code samples. If you'd like to help us further, you could provide a code sample, or tell us about what kind of code sample you'd like to see:
You've told us there are code samples on this page which don't work. If you know how to fix it, or have something better we could use instead, please let us know:
You've told us there is information missing from this page. Please tell us more about what's missing:
You've told us there is incorrect information on this page. If you know what we should change to make it correct, please tell us:
You've told us this page has unclear or confusing information. Please tell us more about what you found unclear or confusing, or let us know how we could make it clearer:
You've told us there is a spelling or grammar error on this page. Please tell us what's wrong:
You've told us this page has a problem. Please tell us more about what's wrong:
Thank you for helping to make the Unity documentation better!
Your feedback has been submitted as a ticket for our documentation team to review.
We are not able to reply to every ticket submitted.