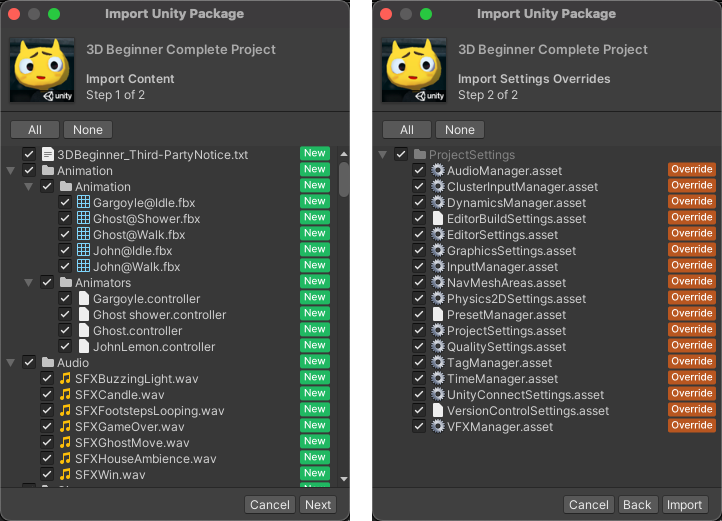- Unity ユーザーマニュアル 2022.3 (LTS)
- パッケージと機能セット
- Unity の Package Manager
- Package Manager ウィンドウ
- 追加と削除
- Asset Store パッケージのインポート
Asset Store パッケージのインポート
Package Manager ウィンドウで Asset Store パッケージをインポートできます。
-
Package Manager ウィンドウを開き、Packages メニューから My Assets を選択します。
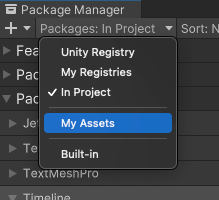
コンテキストを My Assets に切り替えます リストビューには、購入したすべての Asset Store パッケージが表示されます。
My Assets リストに多数の Asset Store パッケージが表示される場合は、名前またはバージョン番号で 特定の Asset Store パッケージを検索 できます。
-
パッケージのリスト からインポートしたい Asset Store パッケージを選択します。アセットパッケージの情報が 詳細ビュー に表示されます。
これまでに Asset Store パッケージをこのコンピューターまたはデバイスにダウンロードしていない場合は、Download ボタンが表示されます。そうでない場合は、Import ボタンが表示されるので、6 の手順に移り、Asset Store パッケージをすぐにインポートすることができます。
-
Asset Store のパッケージが詳細ビューに表示されている場合は、Download ボタンをクリックしてダウンロードします。

詳細ビューの端にある Download ボタン Asset Store のパッケージがコンピューターにダウンロードされる間、プログレスバーが表示されます。クリックした Download ボタンの代わりに、Pause (一時停止) と Cancel (キャンセル) ボタンが表示されます。

ダウンロードの進行状況と、進行を制御するボタン これらのボタンで、ダウンロードの進行状況を制御することができます。
- Cancel ボタンをクリックすると、ダウンロードが完全に停止します。
- 一時停止 ボタンをクリックすると、ダウンロードが一時停止します。続行したい場合は、再生 ボタンをクリックします。
ダウンロードが終了すると、Download は Re-Download (再ダウンロード) に置き換えられ、Import ボタンが Re-Download の横に表示されます。
-
選択した Asset Store パッケージをインポートするには Import ボタンをクリックします。
Asset Store のパッケージが完全なプロジェクトである場合、確認ダイアログが表示されます。Asset Store から完全なプロジェクトをインポートする を参照してください。
その他の Asset Store パッケージの場合、Import Unity Package ウィンドウには、パッケージ内ですでに選択されているすべてのアイテムが表示され、インストールできます。
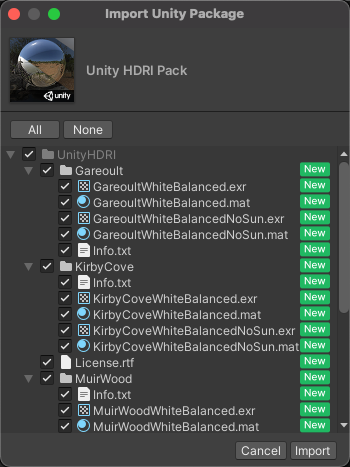
新規インストール Import Unity Package ダイアログボックス -
インポートしない項目を選択解除し、Import をクリックします。
Package Manager は、インポートした Asset Store パッケージのコンテンツを、
Assetsフォルダーに格納します。これにより、Project ウィンドウからアクセスできるようになります。
ノート: 複数選択機能を使用すると、1 回のクリックで複数のパッケージをダウンロードできます。詳細は 複数のパッケージや機能セットに対するアクションの実行 を参照してください。
Asset Store から完全なプロジェクトをインポートする
完全なプロジェクトには、アセットとプロジェクト設定が含まれています。完全なプロジェクトをインポートする手順は、プロジェクト設定のための追加ステップを除いて、他の Asset Store パッケージと同様です。
完全なプロジェクトの設定が、自分のプロジェクトの設定と競合する場合があります。そのため、Asset Store から完全なプロジェクトをインポートする際に、Package Manager によって選択肢が提供されます。
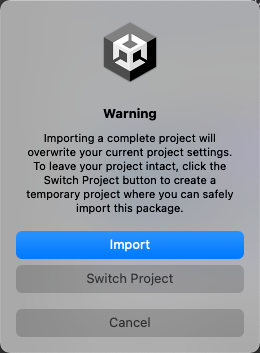
パッケージのアセットをプロジェクトに追加する場合は、Import を選択します。以下の図のような Import Unity Package ダイアログ ボックスが表示されます。インポートしたくないアセットコンテンツをすべて解除し Next をクリックします。ダイアログボックスの 2 番目のステップで、パッケージのプロジェクト設定が一覧表示されます。プロジェクトにこれらのプロジェクト設定のいずれかがある場合、Package Manager は Override フラグを使用してそれらを識別します。選択を解除しない限り、パッケージのプロジェクト設定で上書きされます。インポートしたくないプロジェクト設定をすべて解除し、Import をクリックします。
パッケージのアセットやプロジェクト設定を安全な環境で調べたい場合は、Switch Project を選択します。Switch Project を選択すると、そのパッケージのアセットとプロジェクト設定のみを含む、新しい一時的なプロジェクトが作成されます。一時的なプロジェクトを調べた後、保存せずに終了することができます。メインプロジェクトでそのパッケージを引き続き使用したい場合は、メインプロジェクトに戻り、そのパッケージを再度インポートします。表示される警告ダイアログボックスで、Import を選択します。