- Unity ユーザーマニュアル 2022.3 (LTS)
- パッケージと機能セット
- Unity の Package Manager
- Package Manager ウィンドウ
Package Manager ウィンドウ
Unity Package Manager (トップメニュー: Window > Package Manager) を使用して、どの パッケージ と 機能セット がインストール可能か、または既にプロジェクトにインストールされているかを確認します。さらに、このウィンドウを使用して、どのパッケージバージョンが利用可能か、およびパッケージと 機能セット の インストール、削除、無効化、更新 を各プロジェクトに対して確認することができます。
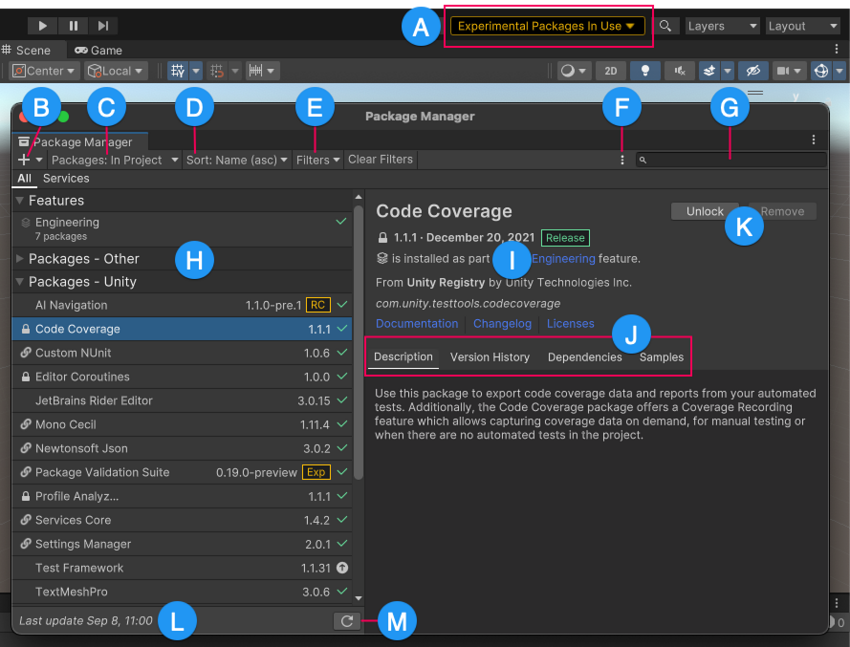
Package Manager ウィンドウは以下を表示します。
(A) 実験的パッケージインジケーター。プロジェクトに 実験的パッケージ が含まれている場合に警告を表示します。
(B) プラス ![]() ボタン。これをクリックすると、git URL、ローカルパス、パッケージ名を入力して、パッケージをプロジェクトに直接インストールすることができます。
ボタン。これをクリックすると、git URL、ローカルパス、パッケージ名を入力して、パッケージをプロジェクトに直接インストールすることができます。
(C) Packages メニュー。これを使ってリストに表示される内容 (コンテキスト) を変更することができます。
(D) Sort メニュー。これを使ってパッケージのリストと機能セットを名前や日付でソートすることができます。
(E) Built-in リスト以外のリストには、Filters メニューと Clear Filters ボタンが表示されます。フィルタリング により、リストに表示されるパッケージを絞り込むことができます。

(F) 詳細メニュー ![]() Package Manager のプロジェクト設定などにアクセスできます。詳しくは 詳細設定 を参照してください。
Package Manager のプロジェクト設定などにアクセスできます。詳しくは 詳細設定 を参照してください。
(G) 検索フィールド。パッケージや機能セットを名前で検索します。
(H) リストビュー。指定したフィルターと検索パラメーターに一致するすべてのパッケージを表示します。All タブには、フィルターと検索条件に一致するすべてのパッケージがリストされ、Services タブは、リストをさらにフィルターして サービス を表示します。
(I) 詳細ビュー。リストで選択された 機能セット またはパッケージ に固有の情報が表示されます。
(J) パッケージ詳細タブ。選択した機能セットまたはパッケージに関する詳細情報を表示します。タブは、選択された項目に基づいて動的に表示されます。これらのタブについては、詳細ビュー を参照してください。
(K) 以下の操作を行うためのボタンです。
- 機能セットのインストールと削除
- パッケージの [インストール(upm-ui-install)、更新、削除
- Asset Store パッケージの ダウンロード、インポート、更新
- ビルトインパッケージの 無効化または有効化
(L) ステータスバー。Package Manager がパッケージと機能セットをロードするときに情報を表示します。この情報には、エラーや警告メッセージ、利用可能な Asset Store パッケージの数、さらに Asset Store パッケージをロードするためのリンクが含まれます。
(M) リストの更新 ![]() を使うと、表示されているパッケージのリストを更新できます。My Assets コンテキストの リストの更新 メニューには Check for updates が含まれています。My Assets のコンテキストに表示されているパッケージだけでなく、コンピューター上のすべてのパッケージの更新をチェックできます。
を使うと、表示されているパッケージのリストを更新できます。My Assets コンテキストの リストの更新 メニューには Check for updates が含まれています。My Assets のコンテキストに表示されているパッケージだけでなく、コンピューター上のすべてのパッケージの更新をチェックできます。
Advanced 設定
詳細設定 ![]() メニューで、これらのアクションを実行できます。
メニューで、これらのアクションを実行できます。
| メニューアイテム | アクション結果 |
|---|---|
| Project Settings | この項目を選択すると、Package Manager のプロジェクト設定 が開き、以下のことができます。 - プロジェクト内で スコープされたレジストリ を追加、編集、削除する。 - Unity レジストリのブラウズ時に プレリリースパッケージ を表示する。 - Package Manager が、他のインストール済みパッケージの依存関係としてインストールしたパッケージを確認します (間接的な依存関係)。 |
| Manual resolve | この項目を選択すると、Package Manager がプロジェクトのパッケージを強制的に解決します。必要であれば変更されたパッケージや見つからないパッケージを再インストールし、不要なパッケージを削除します。 |
| Preferences | この項目を選択すると、Unity エディターと関連するウィンドウやツールの 環境設定 が表示、設定されます。 |
| Reset Packages to defaults | Package Manager のデフォルト設定に戻すには、この項目を選択します。 注意: これにより、プロジェクトのマニフェストファイルからすべてのカスタムの設定が削除されます。プロジェクトのマニフェストファイルのどこが悪いのかわからない場合にのみ、最後の手段として使用してください。 |
ステータスバー
Package Manager は、Package Manager ウィンドウの左下のステータスバーにメッセージを表示します。
通常、以下の 4 つの状況メッセージが表示されます。
-
新しいプロジェクトで初めて Package Manager ウィンドウを開くと、Refreshing packages and features (パッケージと機能を更新中です) というメッセージが一瞬表示されます。

パッケージと機能の更新メッセージ このメッセージは、Refresh list
 をクリックするときにも表示されます。
をクリックするときにも表示されます。 -
My Assets のコンテキストがアクティブの場合、日付の上にロードバーが表示されます。このバーには、Asset Store のパッケージ数と、Load リンクが表示されます。

左側には、ロードバーには、ロードされた Asset Store パッケージの数と利用可能な合計数が表示されます。Load をクリックして、さらにパッケージをロードします。 -
たいていの場合、ステータスバーには Package Manager ウィンドウが最後に情報を更新した日付と時刻が表示されます。ただし、Package Manager が、ネットワークなどに関する 問題を検出する と、ステータスバーにエラーを表示します。

ネットワークエラーメッセージ
ネットワーク接続が機能している状態で Unity アカウント にサインインしていない場合、Package Manager は Asset Store パッケージを表示しません。My Assets コンテキストを使用しようとすると、Package Manager のステータスバーにエラーが表示されます。
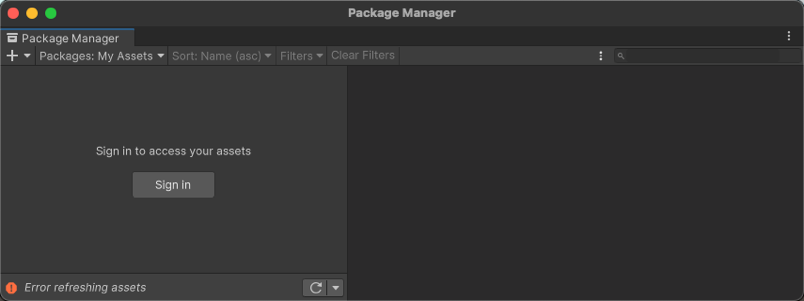
リストビューで **Sign in** をクリックすると、[Unity Hub](https://docs.unity3d.com/hub/manual/index.html) 経由で Unity アカウントにサインインできます。
これらのエラーを解決する方法などについては、エラーメッセージ を参照してください。