- Unity User Manual 2023.2
- パッケージと機能セット
- Unity の Package Manager
- Package Manager ウィンドウ
Package Manager ウィンドウ
Access the Package Manager window from the Unity Editor’s Window menu.
Use the Package Manager window to view which packages and feature sets are available for installation or already installed in your project. You can also use this window to check which package versions are available, and install, remove, disable, or update packages and feature sets for each project.
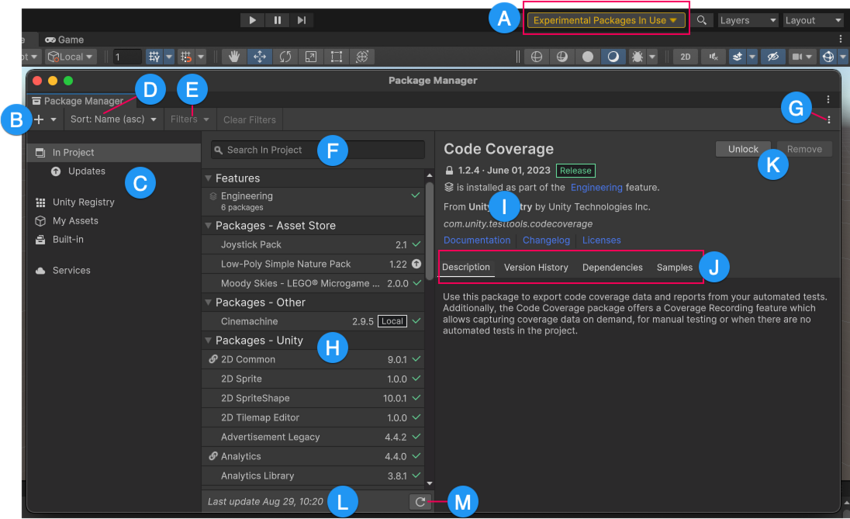
Package Manager ウィンドウは以下を表示します。
(A) The experimental package indicator, which warns you if your project has experimental packages.
(B) The install ![]() button, which you can click to install a package directly into your project by entering a git URL, a local path, or a package name.
button, which you can click to install a package directly into your project by entering a git URL, a local path, or a package name.
(C) The navigation panel, which you can use to select a context to change what appears in the list panel (H).
(D) Sort メニュー。これを使ってパッケージのリストと機能セットを名前や日付でソートすることができます。
(E) The Filter menu, which you can use to narrow down which packages appear in the list panel (H). The Filters menu and the Clear Filters button are disabled for the Built-in list. They’re also disabled for the In Project context (unless you have subscription-based packages), because that context in the navigation panel has a nested item for Updates.

(F) 検索フィールド。パッケージと機能セットを名前で検索します。
(G) The Advanced menu ![]() , which you can use to access the project settings for the Package Manager and more. Refer to Advanced settings for details.
, which you can use to access the project settings for the Package Manager and more. Refer to Advanced settings for details.
(H) The list panel, which displays packages for the type you selected in the navigation panel, limited by any filter and search parameters you specified.
(I) The details panel, which displays information specific to the package or feature set selected in the list panel.
(J) The package details tabs, which display further information about the selected package or feature set. The tabs are dynamic, based on the selected item. For information about these tabs, refer to Details panel.
(K) 以下の操作を行うためのボタンです。
- 機能セットのインストールと削除
- パッケージの [インストール(upm-ui-install)、更新、削除
- Download and import, update, or remove Asset Store packages
- ビルトインパッケージの 無効化または有効化
- Install or remove services
(L) ステータスバー。Package Manager がパッケージと機能セットをロードするときに情報を表示します。この情報には、エラーや警告メッセージ、利用可能な Asset Store パッケージの数、さらに Asset Store パッケージをロードするためのリンクが含まれます。
(M) The Refresh list ![]() button lets you refresh the list of packages displayed. In the My Assets context, Refresh list is a menu, which has a Check for updates option. You can use Check for updates to check for updates to all packages on your computer, not just the ones that are visible in the My Assets context.
button lets you refresh the list of packages displayed. In the My Assets context, Refresh list is a menu, which has a Check for updates option. You can use Check for updates to check for updates to all packages on your computer, not just the ones that are visible in the My Assets context.
Advanced 設定
詳細設定 ![]() メニューで、これらのアクションを実行できます。
メニューで、これらのアクションを実行できます。
| メニューアイテム | アクション結果 |
|---|---|
| Project Settings | Select this item to open the Package Manager project settings, where you can: - List pre-release packages when browsing the Unity Registry. - Add, edit, and remove scoped registries in your project. |
| Preferences | この項目を選択すると、Unity エディターと関連するウィンドウやツールの 環境設定 が表示、設定されます。 |
| Manual resolve | Select this item to force the Package Manager to resolve the project’s packages. If needed, it re-installs altered or missing packages and removes extraneous packages. |
ステータスバー
The Package Manager displays messages in the status bar at the bottom of the Package Manager window.
There are typically four status messages that the Package Manager might display:
-
The first time you open the Package Manager window in a new project, the Refreshing list message appears briefly:

Message for refreshing packages and features このメッセージは、Refresh list
 をクリックするときにも表示されます。
をクリックするときにも表示されます。 -
When you select the My Assets context in the navigation panel, the load bar appears above the date. It displays the number of Asset Store packages and a Load link:

左側には、ロードバーには、ロードされた Asset Store パッケージの数と利用可能な合計数が表示されます。Load をクリックして、さらにパッケージをロードします。 -
Most of the time, the status bar displays the date and time of when the Package Manager window last refreshed its information. However, if the Package Manager detects a problem, such as a network issue, the Package Manager prompts you to sign in:

ネットワークエラーメッセージ -
If your network connection is working, but you aren’t signed into your Unity account, the Package Manager doesn’t display any Asset Store packages. When you select My Assets in the navigation panel, the Package Manager prompts you to sign in:
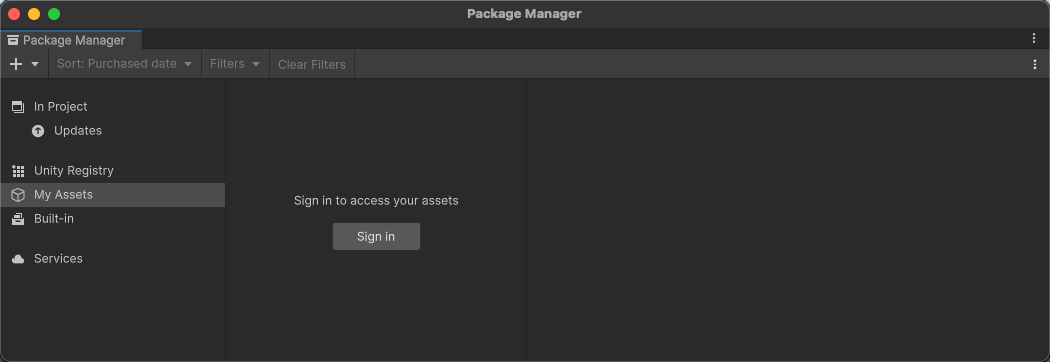
Unity アカウントからログアウトした状態 In the list panel, click Sign in to sign in to your Unity account through the Unity Hub.
For information on how to resolve these errors and more, refer to Package Manager troubleshooting.