パッケージと機能セットの検索
Package Manager ウィンドウには、特定のパッケージや機能セットを探すのに役立ついくつかの方法があります。

| (A) | Packages list context | Choose a “context” from the navigation panel to determine which list of packages display. The context might be the source of the package, such as a registry server, the Asset Store, or the Unity Editor itself (for built-in packages). However, the In Project context displays only those packages and feature sets that are already installed in the current project, regardless of their origin. For example, you can choose the My Assets context to display only Asset Store packages available to you in the list, or choose the In Project context to display Asset Store packages, Unity packages, and feature sets that are already installed in your project. |
| (B) | Sort | Sort the list in either ascending or descending order by name, published date (Unity Registry, My Registries, In Project only), purchased date (Asset Store packages only), or recently updated (My Assets only). For example, if you want to find an Asset Store package that had a recent update but you can’t remember the name of it, select My Assets , then sort by Recently updated and browse the list to find it. Sorting affects the items under each collapsible section, but leaves the sections in place. If you sort from Z-A, the Package Manager reorders all the feature sets from Z-A inside the Features section, and all the packages under each section, but doesn’t mix the content in the list. |
| (C) | Filters | Select options to narrow down the packages listed. Packages listed in My Assets have enhanced filtering options: - Status (Downloaded, Imported, Update available, Unlabeled, Hidden, Deprecated) - Categories (3D, Add-Ons, 2D, Audio, etc.) - Labels (Custom labels you define in the Asset Store) |
| (D) | 検索 | 検索フィールドを使って、Unity のパッケージや Asset Store のパッケージを名前で探すことができます。 |
Use these controls to narrow down which packages and feature sets appear in the list panel and in what order. This makes it easier to find what you’re looking for, or help you browse when you don’t know exactly what you want.
When you use several of these controls together, you narrow the set of matches that appears in the list.
After you find a package from a registry (not Asset Store), you can select it, then potentially locate a specific version in the details panel. For feature sets, there’s always only one version available, so you can either install it or remove it.
特定のバージョンを見つける
特定のパッケージバージョンを見つけるには、以下の手順を行います。
In Unity, open the Package Manager window by opening the Window menu and selecting Package Manager.
-
プレリリースパッケージ を探す場合は、 以下の手順に従ってください。
-
詳細設定
 メニュー下の Project Settings を選択します。
メニュー下の Project Settings を選択します。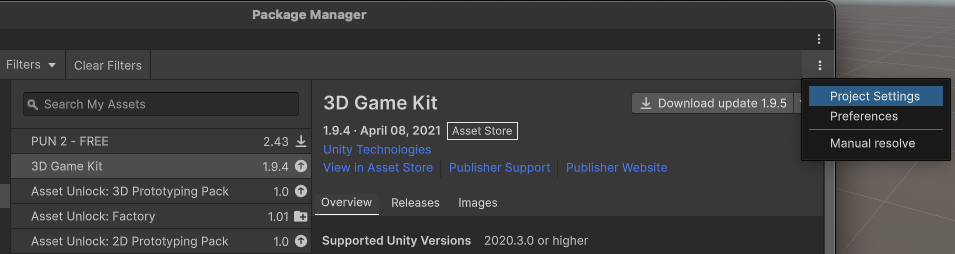
Project Settings をクリックすると、Package Manager の Project Settings 設定ウィンドウが開きます。 The Package Manager Project Settings window appears.
Under the Advanced Settings group, select Enable Pre-release Packages.
Project Settings ウィンドウを閉じます。プレリリースパッケージ が
 インジケーターと共にリストに表示されます。
インジケーターと共にリストに表示されます。
-
-
パッケージのリスト をざっと見るか、以下のいずれかの方法で特定のパッケージを探すことができます。
- Search for a package by name or keyword. Note: The context you selected in the navigation panel limits the search scope. For example, if you’re searching for an Asset Store package, make sure you select the My Assets context before starting your search. When you switch contexts, the Package Manager window clears the search box. But if you return to the previous context, the Package Manager window restores your search term.
- Sort the list (for example, by Recently updated, to find the most recently updated packages).
- リストに フィルターを適用 します。
パッケージのリスト からパッケージを選択します。
-
For packages from the Unity Registry, select the Version History tab in the details panel. If multiple versions are available, expand the entries to display information specific to each version.
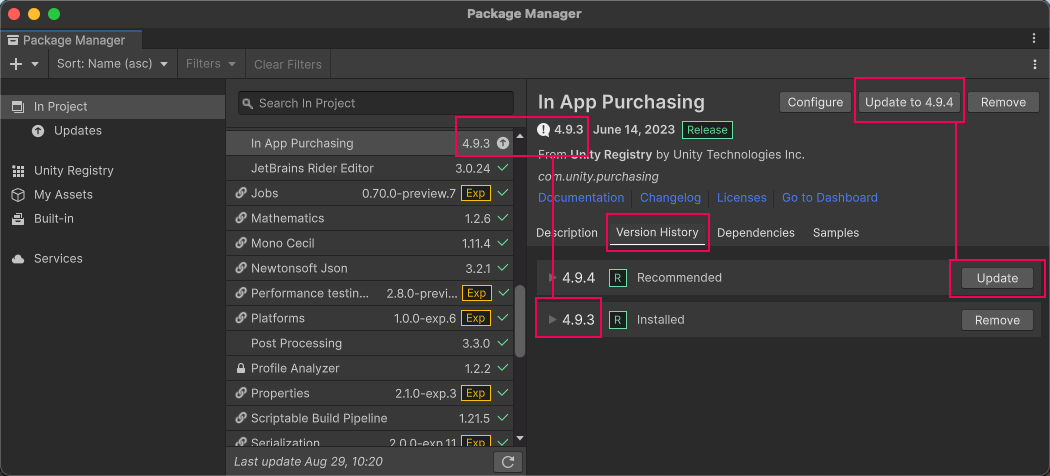
インストールされたパッケージのバージョン番号が複数の場所に表示され、Update ボタンに推奨バージョンが表示されます。 -
When the Version History tab displays, you can perform a variety of actions when you expand a specific version: