- Unity User Manual 2023.2
- Packages and feature sets
- Unity 的 Package Manager
- Package Manager 窗口
- Finding packages and feature sets
Finding packages and feature sets
The Package Manager window provides several ways to help you find a specific package or feature set:
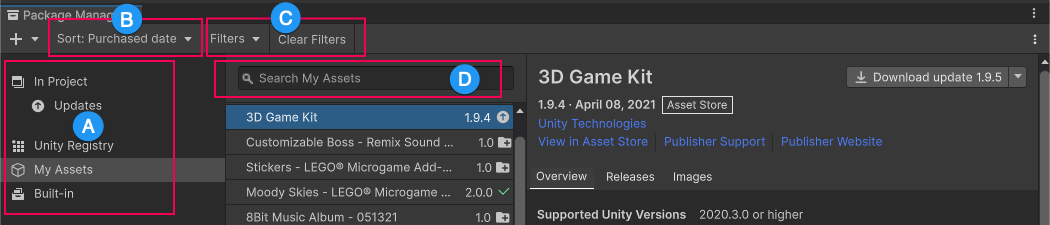
| (A) | Packages list context | Choose a “context” from the navigation panel to determine which list of packages display. The context might be the source of the package, such as a registry server, the Asset Store, or the Unity Editor itself (for built-in packages). However, the In Project context displays only those packages and feature sets that are already installed in the current project, regardless of their origin. For example, you can choose the My Assets context to display only Asset Store packages available to you in the list, or choose the In Project context to display Asset Store packages, Unity packages, and feature sets that are already installed in your project. |
| (B) | Sort | Sort the list in either ascending or descending order by name, published date (Unity Registry, My Registries, In Project only), purchased date (Asset Store packages only), or recently updated (My Assets only). For example, if you want to find an Asset Store package that had a recent update but you can’t remember the name of it, select My Assets , then sort by Recently updated and browse the list to find it. Sorting affects the items under each collapsible section, but leaves the sections in place. If you sort from Z-A, the Package Manager reorders all the feature sets from Z-A inside the Features section, and all the packages under each section, but doesn’t mix the content in the list. |
| (C) | Filters | Select options to narrow down the packages listed. Packages listed in My Assets have enhanced filtering options: - Status (Downloaded, Imported, Update available, Unlabeled, Hidden, Deprecated) - Categories (3D, Add-Ons, 2D, Audio, etc.) - Labels (Custom labels you define in the Asset Store) |
| (D) | 搜索 | 使用搜索框按名称查找 Unity 包或 Asset Store 资源包。 |
Use these controls to narrow down which packages and feature sets appear in the list panel and in what order. This makes it easier to find what you’re looking for, or help you browse when you don’t know exactly what you want.
When you use several of these controls together, you narrow the set of matches that appears in the list.
After you find a package from a registry (not Asset Store), you can select it, then potentially locate a specific version in the details panel. For feature sets, there’s always only one version available, so you can either install it or remove it.
查找特定版本
要查找某个特定的包版本,请执行以下操作:
In Unity, open the Package Manager window by opening the Window menu and selecting Package Manager.
-
If you are looking for a pre-release package, follow these steps:
-
Select Project Settings under the Advanced
 menu.
menu.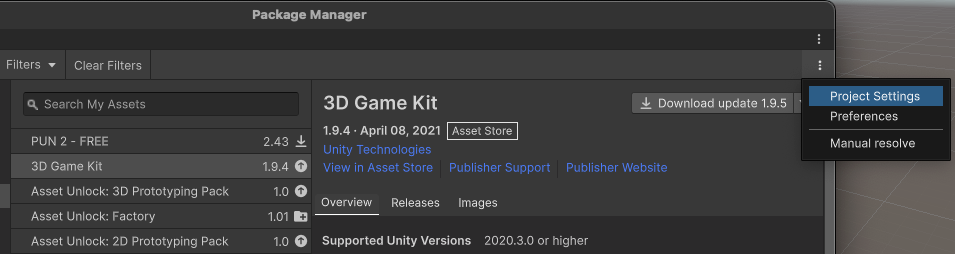
Project Settings opens the Package Manager project settings window The Package Manager Project Settings window appears.
Under the Advanced Settings group, select Enable Pre-release Packages.
Close the Project Settings window. Any pre-release packages now appear in the list with the
 indicator.
indicator.
-
-
您可以浏览包列表或使用以下方法之一查找特定包:
- Search for a package by name or keyword. Note: The context you selected in the navigation panel limits the search scope. For example, if you’re searching for an Asset Store package, make sure you select the My Assets context before starting your search. When you switch contexts, the Package Manager window clears the search box. But if you return to the previous context, the Package Manager window restores your search term.
- Sort the list (for example, by Recently updated, to find the most recently updated packages).
- Apply filters to the list.
Select a package from the list of packages.
-
For packages from the Unity Registry, select the Version History tab in the details panel. If multiple versions are available, expand the entries to display information specific to each version.
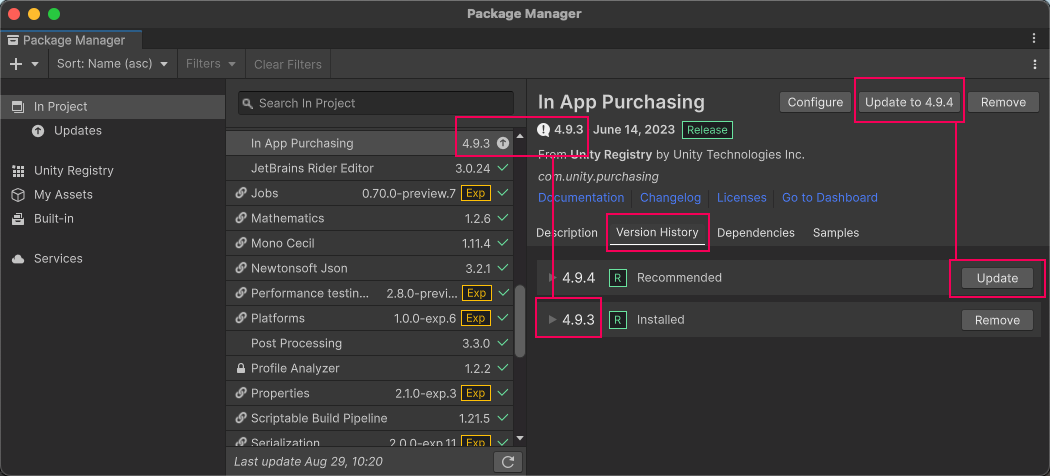
Version numbers for installed packages display in multiple places and the recommended version appears on the Update button -
When the Version History tab displays, you can perform a variety of actions when you expand a specific version:
- You can view the changelog for that version and click Changelog to view the full list of changes across versions.
- If you don’t already have this package installed in your project, you can install this version.
- If another version of this package is already installed in your project, you can update the package to this version.
- If you installed this package in your project but don’t want it anymore, you can remove the package from your project.