タイルの作成
Unity で Tile (タイル) アセットを作成するには 2 つ方法があります。最初の方法は、Assets メニューから直接タイルアセットを作成する方法です。もう 1 つは選択したスプライトから自動的にタイルアセットを作成する方法です。
タイルアセット用のスプライトの読み込みと準備
タイルマップ用の個々のタイルやタイルセット画像を Assets フォルダーに置くことによって、それらのテクスチャを Assets フォルダーに インポート します。インポートした画像を選択すると、テクスチャインポーター 設定が Inspector ウィンドウに表示されます。
![]()
Sprite Importer 設定
タイルマップで使用するためのスプライトをインポートするときは、以下の推奨する設定を使用してください。各設定の詳細は、テクスチャタイプ: Sprite (2D および UI) を参照してください。
- Texture Type - これを Sprite (2D and UI) に設定します。その他のテクスチャタイプはタイルマップではサポートされません。
-
Sprite Mode - テクスチャがスプライトを 1 つ含む場合のみ、 Single に設定します。複数の要素が含まれている場合は Multiple に設定します。例えば、複数のタイルテクスチャを含むタイルシートの場合など。

スプライトシートをインポートする場合は、Sprite Mode を Multiple に設定します。 -
Pixels Per Unit (PPU) - この値は、選択されたスプライトの 1 Unity ユニットを構成するピクセル数です。この値は、タイルマップ上にレンダリングする際の、タイルスプライトのサイズを決定します。この値は、1 つのタイルスプライトの幅 (単位はピクセル) に設定することをお勧めします。そのようにすると、タイルの幅は 1 Unity ユニット幅になります。Hexagonal と Isometric の両方のタイルに対しては、スプライトの幅の最も広い部分を計測してください。タイルスプライトのサイズは、タイルマップの親 Grid の Cell Size プロパティによっても影響を受けます。Cell Size (セルサイズ) によって、1 つのセルに等しい Unity ユニット数が決まるため、タイルスプライトのサイズにも影響します。
下の例では、インポートされたスプライトは 64x64 です。デフォルトのタイルマップ の Cell Size は(XYZ: 1, 1, 0) Unity ユニットです。タイルスプライトがタイルマップの 1 つのセルに正確に合うようにするには、その PPU 値がそのピクセル幅に合うように 64 に設定します。すると、スプライトの全幅は、タイルマップの 1 つのセルの幅 (X 値: 1) に相当する 1 Unity ユニットに対応します。

左: スプライトを 64 PPU に設定。中: 同じスプライトを 128 PPU に設定したもの。右: スプライトを 32 PPU に設定。
元々の PPU 値 64 を 2 倍の 128 にすることで、スプライトの幅は 0.5(64px/128) Unity ユニットに拡大されます。PPU の値を半分の 32 にすると、スプライトの幅は2(64px/32) Unity ユニットになります。スプライトはそれぞれ小さく、または大きく表示されますが、タイルマップ上のセルの位置は変わりません。 - Sprite Editor Outlines - スプライトがインポートされた後、スプライトエディター でそれぞれのスプライトを開き、そのアウトライン を 編集 して調整します。テクスチャが Sprite Mode が Multiple 設定でインポートされ、複数のスプライトを含んでいる場合は、エディターで各スプライトのアウトラインを編集してください。
タイルパレットでタイルアセットを自動生成
タイルの個々のスプライトやスプライトシートを、Tile Palette ウィンドウに直接持ってくることで、タイルを自動生成することができます (ウィンドウが開いていない場合は、Window > 2D > Tile Palette をの順に選択)。
まず、タイルスプライトの インポートと準備 を行い、Tile Palette ウィンドウの ‘New Palette’ ドロップダウンを開きます。リストから既存のタイルパレットを選択するか、‘Create New Palette’ を選択して Create New Palette (新しいパレットを作成) のダイアログボックスを開きます。
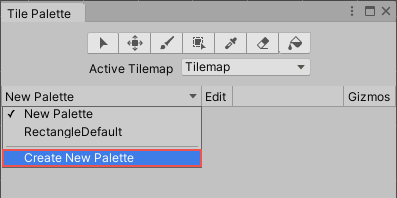
New Palette ドロップダウン
タイルパレットのプロパティを選択した後 (オプションの詳細については、タイルパレット のドキュメントを参照)、Create を選択して、新しいパレットをウィンドウに開きます。
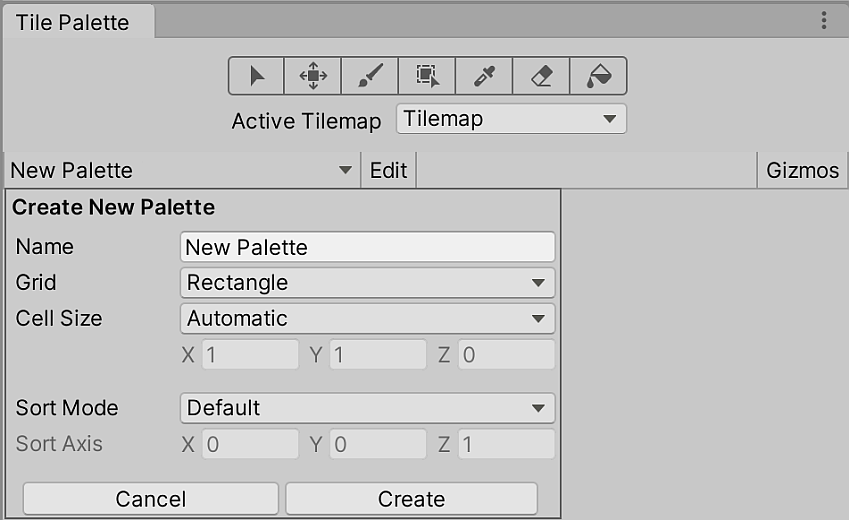
新しいタイルパレットを開くには ‘Create’ を選択します。
パレットを作成またはロードした後、テクスチャ または スプライト を Assets フォルダーから Tile Palette ウィンドウに直接ドラッグアンドドロップします。新しいタイルアセットの保存場所を入力するよう求められます。保存場所を選択すると、選択したフォルダーに新しいタイルアセットが作成され、タイルはパレットに保存されます。
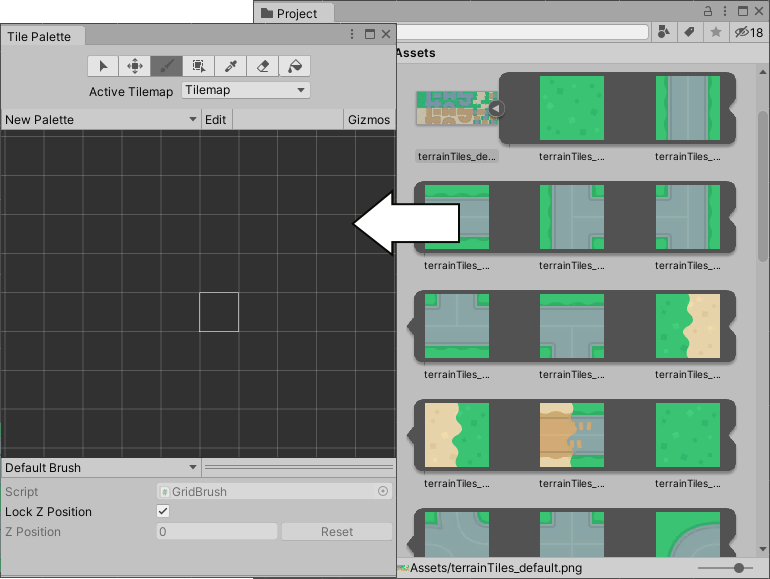
タイルアセット。Kenney より。
タイルのアセットの削除
タイルアセットを削除すると、白い正方形に様々なピンク色で着色されたプレースホルダータイルに置き換えられます。プレースホルダータイルは、タイルマップ上の削除されたタイルアセットがあった位置に配置されます。これにより、プロジェクト内で意図的または偶発的に削除されたタイルアセットを見分けることができます。
削除されたタイルアセットには、それぞれ対応するプレースホルダーのタイルが配置され、プレースホルダーを相互に区別するために独自のピンク色をしています。これらのプレースホルダータイルは、塗りつぶしツール を使用して別のタイルに置き換える、または削除することができます。
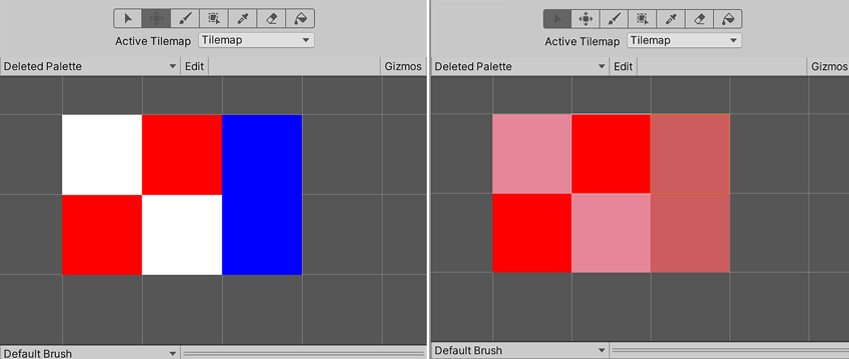
左: 3 つの異なる色のタイルパレット。 右: 白と青のタイルアセットを削除した後のタイルパレット。赤のタイルアセットは削除されていません。