マニュアル
- Unity ユーザーマニュアル 2022.3 (LTS)
- Unity 2022 LTS の新機能
- パッケージと機能セット
- リリースパッケージ
- 2D Animation
- 2D Aseprite Importer
- 2D Pixel Perfect
- 2D PSD Importer
- 2D SpriteShape
- 2D Tilemap Extras
- Adaptive Performance
- Addressables
- Ads Mediation
- Advertisement Legacy
- AI Navigation
- Alembic
- Analytics
- Android Logcat
- Animation Rigging
- Apple ARKit XR Plugin
- AR Foundation
- Authentication
- Build Automation
- Burst
- CCD Management
- Cinemachine
- Cloud Code
- Cloud Diagnostics
- Cloud Save
- Code Coverage
- Collections
- Deployment
- Device Simulator Devices
- Economy
- Editor Coroutines
- Entities
- Entities Graphics
- FBX Exporter
- Google ARCore XR Plugin
- Unity の Havok Physics
- In App Purchasing
- Input System
- iOS 14 Advertising Support
- JetBrains Rider Editor
- Leaderboards
- Live Capture
- Lobby
- Localization
- Magic Leap XR Plugin
- Matchmaker
- Mathematics
- Memory Profiler
- ML Agents
- Mobile Notifications
- Multiplay
- Multiplayer Tools
- Netcode for Entities
- Netcode for GameObjects
- Oculus XR Plugin
- OpenXR Plugin
- プレイヤーアカウント
- Polybrush
- Post Processing
- ProBuilder
- Profile Analyzer
- Python Scripting
- レコーダー
- Relay
- Remote Config
- Scriptable Build Pipeline
- Sequences
- Serialization
- Splines
- Sysroot Base
- Sysroot Linux x64
- System Metrics Mali
- Terrain Tools
- Test Framework
- TextMeshPro
- Timeline
- Toolchain Linux x64
- Toolchain MacOS Linux x64
- Toolchain Win Linux x64
- Tutorial Authoring Tools
- Tutorial Framework
- Unity Distribution Portal (UDP)
- Unity Logging
- Unity Physics
- Unity Profiling Core API
- Unity Transport
- User Generated Content
- User Generated Content Bridge
- User Reporting
- Version Control
- Visual Scripting
- Visual Studio Code Editor
- Visual Studio Editor
- WebGL Publisher
- XR Hands
- XR Interaction Toolkit
- XR Plugin Management
- リリース候補
- プレリリースパッケージ
- コアパッケージ
- ビルトインパッケージ
- AI
- Android JNI
- Animation
- Asset Bundle
- Audio
- Cloth
- Director
- Image Conversion
- IMGUI
- JSONSerialize
- NVIDIA
- Particle System
- Physics
- Physics 2D
- Screen Capture
- Terrain
- Terrain Physics
- Tilemap
- UI
- UIElements
- Umbra
- Unity Analytics
- Unity Web Request
- Unity Web Request Asset Bundle
- Unity Web Request Audio
- Unity Web Request Texture
- Unity Web Request WWW
- Vehicles
- Video
- VR
- Wind
- XR
- 実験的パッケージ
- パッケージをキーワードで探す
- Unity の Package Manager
- Unity のパッケージ使用のしくみ
- 概念
- コンフィギュレーション
- Package Manager ウィンドウ
- Package Manager ウィンドウへのアクセス
- リストビュー
- 詳細ビュー
- 機能 (詳細) 表示
- パッケージと機能セットの検索
- 追加と削除
- Unity レジストリから機能セットをインストールする
- レジストリからパッケージをインストールする
- ローカルフォルダーからパッケージをインストールする
- ローカルの .tgz ファイルからパッケージをインストールする
- Git URL からパッケージをインストールする
- レジストリから名前を指定してパッケージをインストールする
- インストールされたパッケージをプロジェクトから削除する
- ビルトインパッケージの無効化
- 別のパッケージバージョンへの変更
- Asset Store パッケージのインポート
- Asset Store パッケージの更新
- インポートしたアセットをプロジェクトから削除する
- Asset Store のキャッシュからパッケージを削除する
- 複数のパッケージに対するアクションの実行
- パッケージドキュメントを探す
- パッケージの検査
- パッケージ用のスクリプティング API
- スコープ付きレジストリ
- 解決と競合
- プロジェクトマニフェスト
- トラブルシューティング
- カスタムパッケージの作成
- Feature (機能) セット
- リリースパッケージ
- Unity を使用する
- Unity のインストール
- Unity のアップグレード
- Unity のインターフェース
- クイックスタートガイド
- 高度なベストプラクティスガイド
- ゲームの作成
- エディター機能
- 分析
- Unity のメモリ
- プロファイラー概要
- アプリケーションのプロファイル
- よく使われるプロファイラーマーカー
- Profiler ウィンドウ
- Asset Loading Profiler モジュール
- Audio Profiler モジュール
- CPU Usage Profiler モジュール
- File Access Profiler モジュール
- Global Illumination Profiler モジュール
- GPU Usage Profiler モジュール
- Memory Profiler モジュール
- Physics プロファイラーモジュール
- Physics 2D Profiler モジュール
- Rendering Profiler モジュール
- UI Profiler と UI Details Profiler
- Video Profiler モジュール
- Virtual Texturing プロファイラーモジュール
- Profiler のカスタマイズ
- 低レベルのネイティブプラグイン Profiler API
- プロファイリングツール
- ログファイル
- Unity における最適化
- アセットローディングメトリクス
- アセットワークフロー
- 入力
- 2D ゲーム開発
- 2D の基本
- 2D ゲーム開発クイックスタートガイド
- 2D ソート
- スプライトの使用法
- タイルマップの作成
- 2D 物理演算リファレンス
- グラフィックス
- レンダーパイプライン
- カメラ
- ライティング
- モデル
- メッシュ
- テクスチャ
- シェーダー
- シェーダーの基礎概念
- ビルトインシェーダー
- Shader Graph の使用
- シェーダーの作成
- シェーダー作成の概要
- ShaderLab
- ShaderLab: シェーダーオブジェクトの定義
- ShaderLab: SubShader の定義
- ShaderLab: パスの定義
- ShaderLab: シェーダープログラムの追加
- ShaderLab: パッケージの要件を指定する
- ShaderLab: コマンド
- ShaderLab: Category ブロックによるコマンドのグループ化
- ShaderLab コマンド: AlphaToMask
- ShaderLab コマンド: Blend
- ShaderLab コマンド: BlendOp
- ShaderLab コマンド: ColorMask
- ShaderLab コマンド: Conservative
- ShaderLab コマンド: Cull
- ShaderLab コマンド: Offset
- ShaderLab コマンド: Stencil
- ShaderLab コマンド: UsePass
- ShaderLab コマンド: GrabPass
- ShaderLab コマンド: ZClip
- ShaderLab コマンド: ZTest
- ShaderLabコマンド: ZWrite
- ShaderLab の古い機能
- Unity での HLSL
- Unity での GLSL
- シェーダーの例
- サーフェスシェーダーの記述
- 様々なグラフィックス API のシェーダーの作成
- シェーダーのパフォーマンスについての理解
- マテリアル
- ビジュアルエフェクト
- ポストプロセス、フルスクリーンエフェクト
- パーティクルシステム
- パーティクルシステムソリューションの選択
- ビルトインのパーティクルシステム
- ビルトインパーティクルシステムの使用
- パーティクルシステム - 頂点ストリームとスタンダードシェーダーサポート
- パーティクルシステム GPU インスタンス
- パーティクルシステム C# Job System インテグレーション
- コンポーネントとモジュール
- パーティクルシステム
- Particle System モジュール
- メインモジュール
- Emission モジュール
- Shape モジュール
- Velocity over Lifetime モジュール
- Noise モジュール
- Limit Velocity over Lifetime モジュール
- Inherit Velocity モジュール
- Lifetime by Emitter Speed モジュール
- Force over Lifetime モジュール
- Color Over Lifetime モジュール
- Color By Speed モジュール
- Size over Lifetime モジュール
- Size by Speed モジュール
- Rotation over Lifetime モジュール
- Rotation by Speed モジュール
- External Forces モジュール
- Collision モジュール
- Triggers モジュール
- Sub Emitters モジュール
- Texture Sheet Animation モジュール
- Lights モジュール
- Trails モジュール
- Custom Data モジュール
- Renderer モジュール
- Particle System Force Field
- Visual Effect Graph
- デカールとプロジェクター
- レンズフレアとハロー
- ライン、トレイル、ビルボード
- 空
- 色
- グラフィックス API サポート
- グラフィックスのパフォーマンスとプロファイリング
- ゲーム世界の構築
- 物理演算
- スクリプト
- マルチプレイヤーとネットワーク
- オーディオ
- ビデオの概要
- アニメーション
- ユーザーインターフェース (UI)
- Unity の UI システムの比較
- UI Toolkit
- UI Toolkit について
- UI Builder
- UI の構築
- ビジュアルツリー
- UXML による UI の構築
- C# スクリプトによる UI の構築
- カスタムコントロール
- 要素管理のベストプラクティス
- UXML ドキュメントをロジックでカプセル化する
- UXML 要素のリファレンス
- UXML 要素 BindableElement
- UXML 要素 VisualElement
- UXML 要素 BoundsField
- UXML 要素 BoundsIntField
- UXML 要素 Box
- UXML 要素 Button
- UXML 要素 ColorField
- UXML 要素 CurveField
- UXML 要素 DoubleField
- UXML 要素 DropdownField
- UXML 要素 EnumField
- UXML 要素 EnumFlagsField
- UXML 要素 FloatField
- UXML 要素 Foldout
- UXML要素 GradientField
- UXML 要素 GroupBox
- UXML 要素 Hash128Field
- UXML 要素 HelpBox
- UXML 要素 IMGUIContainer
- UXML 要素 Image
- UXML 要素 InspectorElement
- UXML 要素 IntegerField
- UXML 要素 Label
- UXML 要素 LayerField
- UXML 要素 LayerMaskField
- UXML 要素 LongField
- UXML 要素 ListView
- UXML 要素 MaskField
- UXML 要素 MinMaxSlider
- UXML 要素 MultiColumnListView
- UXML 要素 MultiColumnTreeView
- UXML 要素 ObjectField
- UXML 要素 PopupWindow
- UXML 要素 ProgressBar
- UXML 要素 PropertyField
- UXML 要素 RadioButton
- UXML 要素 RadioButtonGroup
- UXML 要素 RectField
- UXML 要素 RectIntField
- UXML 要素 RepeatButton
- UXML 要素 ScrollView
- UXML 要素 Scroller
- UXML 要素 Slider
- UXML 要素 SliderInt
- UXML 要素 TagField
- UXML 要素 TextElement
- UXML 要素 TextField
- UXML 要素 Toggle
- UXML 要素 Toolbar
- UXML 要素 ToolbarBreadcrumbs
- UXML 要素 ToolbarButton
- UXML 要素 ToolbarMenu
- UXML 要素 ToolbarPopupSearchField
- UXML 要素 ToolbarSearchField
- UXML 要素 ToolbarSpacer
- UXML 要素 ToolbarToggle
- UXML 要素 TreeView
- UXML 要素 TwoPaneSplitView
- UXML 要素 UnsignedIntegerField
- UXML 要素 UnsignedLongField
- UXML 要素 Vector2Field
- UXML 要素 Vector2IntField
- UXML 要素 Vector3Field
- UXML 要素 Vector3IntField
- UXML 要素 Vector4Field
- UI 構築の例
- UI のスタイル設定
- UI Toolkit Debugger
- イベントによる動作の制御
- UI Renderer
- エディター UI のサポート
- ランタイム UI のサポート
- テキストを扱う
- 例
- 移行ガイド
- Unity UI
- IMGUI (即時モードの GUI)
- Unity Services
- XR
- Unity の Asset Store
- プラットフォーム特有の情報
- Unity as a Library を他のアプリケーションで使用
- ディープリンク
- Xcode フレームデバッガーのインテグレーション
- Android
- Android について
- Android 用の開発を始める
- Android 用の開発
- Android 用のビルドと提出
- Chrome OS
- Dedicated Server
- iOS
- Linux
- macOS
- tvOS
- WebGL
- Windows
- ユニバーサル Windows プラットフォーム
- ユニバーサル Windows プラットフォームについて
- ユニバーサル Windows プラットフォーム用の開発を始める
- ユニバーサル Windows プラットフォーム用の開発
- ユニバーサル Windows プラットフォーム用のビルドと提供
- Unity Search
- 古いナビゲーションと経路探索
- ナビゲーションの概要
- ナビゲーション リファレンス
- ナビゲーションの使いかた
- 用語集
- Unity ユーザーマニュアル 2022.3 (LTS)
- グラフィックス
- テクスチャ
- ミップマップ
- ミップマップストリーミングシステム
ミップマップストリーミングシステム
ミップマップストリーミング (ミップマップストリーミング) システムを使うと、Unity による ミップマップ のロードの方法を制御できます。
このページには以下の情報が含まれています。
このシステムの機能を拡張するための API の使用については、ミップマップストリーミングシステム API を参照してください。
概要
このシステムは、デフォルトですべてのミップレベルをロードする代わりに、現在のカメラ位置のレンダリングに必要なミップレベルのみをロードするように強制します。これは、大量の GPU メモリを節約するために、少量の CPU リソースを犠牲にするものです。
アプリケーション内のすべてのテクスチャに対してメモリの総量制限を設定することができ、システムはミップレベルを自動的に削減して、この制限内に収まるようにします。
Unity の Viking Village デモプロジェクトでは、ミップマップストリーミングシステムはカメラの場所に応じて、テクスチャメモリの 25 - 30% を節約します。

はじめに
ミップマップストリーミングの有効化
ミップマップストリーミングを有効にするには、Unity の Quality Settings (Edit > Project Settings > Quality) を開き、Texture Streaming チェックボックスを有効にします。
この設定を有効にすると、Quality Settings ウィンドウにミップマップストリーミングシステム固有の設定項目が表示されます。各設定の詳細については、Quality Settings のドキュメントを参照してください。

デフォルトでは、これにより、プロジェクト内のすべてのカメラでミップマップストリーミングが有効になります。
ミップマップストリーミングシステムでテクスチャを動作させる
これで、個々のテクスチャにミップマップストリーミングを設定することができます。テクスチャアセットを選択し、Inspector ウィンドウに移動して、テクスチャインポートの設定を表示します。Advanced 設定を開き、Mip Streaming チェックボックスをオンにします。
Android 用に開発する場合は、Build Settings (ビルド設定) を開き、Compression Method を LZ4 か LZ4HC に設定する必要があります。 Unity では、ミップマップストリーミングシステムが依存する 非同期テクスチャのロード にそれらの圧縮方法の 1 つが必要です。
Unity は、メモリバジェットを守りつつ、可能な限り高い解像度でミップをロードします。テクスチャの優先順位は、テクスチャインポート設定の Mip Streaming__ > Priority の設定で設定することができます。
Unity は、この設定を使用して以下を決定します。
- リソースを割り当てる際に、どのテクスチャを優先するか。
- メモリバジェットに収まるミップレベルを選択する際のミップバイアス値。例えば、優先度 2 の場合、ミップマップストリーミングシステムは、優先度 0 のテクスチャより 2 ミップレベル高いミップマップを使用しようとします。
正の数は優先度を高くします。有効な値は –128 から 127 までです。
ストリーミングライトマップ
ミップマップストリーミングシステムを使用して、ライトマップのミップレベルをストリーミングすることができます。
ライトマップアセットのミップマップストリーミング設定は、他のテクスチャと同じように編集できますが、Unity がライトマップを再生成するときにデフォルト値にリセットされます。これを解決するには、ライトマップを生成するときにこれらの値を適用するように Unity に指示します。Player Settings (Edit > Project Settings > Player) には、生成されたライトマップのストリーミングと優先度を設定する 2 つのコントロール Lightmap Streaming Enabled と Streaming Priority があります。
ミップマップストリーミングを有効にし優先順位を設定することは、ライトマップに対して 通常のテクスチャ と同じように動作します。
ミップマップストリーミングの設定
Unity エディターでデフォルトの設定を行い、必要に応じて ミップマップストリーミング API を使用してこれらの設定をオーバーライドすることができます。
メモリバジェットの設定
Memory Budget プロパティは、Unity がシーンのテクスチャに使用するメモリの最大量を決定します。メモリバジェットが小さすぎると、Unityはシーン内のテクスチャの解像度を下げてしまいます。これにより、テクスチャがポップしたり、ロードが遅くなったりします。しかし、他のリソースのためのメモリを確保するために、メモリバジェットはできるだけ小さくすべきです。
Quality Settings ウィンドウの Texture Streaming > Memory Budget プロパティで、メモリバジェットを設定します。
メモリバジェットがいっぱいになると、Unity は使用していないミップマップを破棄して、使用する必要があるミップマップのためのスペースを確保します。未使用のミップマップをどれだけ捨てるかは、Max Level Reduction で制御することができます。
この値は、ミップマップストリーミング システムが起動時に最初にロードするミップマップレベルでもあります。例えば、この値を 2 に設定すると、Unity は最初のロード時に最も高い 2 つのミップマップをスキップします。
この値は、Quality Settings ウィンドウの Texture Streaming > Max Level Reduction プロパティで設定します。
ノート: Unity はメモリバジェットよりも Max Level Reduction の値を優先します。例え、テクスチャのメモリがバジェットを超えることになっても、Max Level Reduction の値を超えるミップマップを破棄することはありません。
メモリバジェットには、ミップマップストリーミングを使用しないテクスチャが含まれます。例えば、予算が100MB で、ミップマップストリーミングを使用しないテクスチャが 90MB ある場合、Unity は残りの10 MB にすべてのストリーミングミップマップを収めようとします。それができない場合、低い解像度でロードます。Unity は、例え、メモリバジェットをオーバーしても、ミップマップストリーミングを使用しないテクスチャを常に完全な解像度でロードします。
適切なメモリバジェットは、以下の方法で求められます。
- プロジェクトの実行中に Texture.destatedTextureMemory の値を確認します。
- Memory Budget の値を Texture.destablishedTextureMemory の値よりもわずかに高く設定します。
これにより、シーンの中で最もリソースを必要とする領域に利用できる十分なテクスチャメモリが確保され、テクスチャが低解像度に落ちるのを防ぐことができます。メモリに余裕がある場合は、メモリバジェットを大きく設定することで、シーンで表示されていないテクスチャデータをストリーミングキャッシュに残すことができます。
カメラの設定
デフォルトで、ミップマップストリーミングシステムを有効にすると、Unity はすべてのカメラに対してこれを有効にします。必要に応じてこの設定を無効にすることができます。
Unity がすべてのカメラのミップマップストリーミングを有効にするかどうかは、Quality Settings ウィンドウの Texture Streaming > Add All Cameras プロパティで設定します。
特定のカメラを除外したい場合は、そのカメラに Streaming Controller コンポーネントを加えてから、無効にします。
Add All Cameras を無効にすると、カメラ毎のミップマップストリーミングを有効にする必要があります。これを行うには、Camera コンポーネント同様に、ゲームオブジェクトに Streaming Controller コンポーネントを加えます。
また、このコンポーネントでは、カメラごとにミップバイアスの設定を調整することができます。

エディターストリーミングの設定
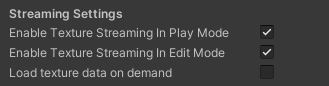
エディターの Mipmap Streaming (テクスチャストリーミングとも呼ばれます) はデフォルトで有効ですが、品質設定 で Texture Streaming を有効にし、テクスチャアセットのインポート設定 の 1 つ以上で Mipmap Streaming を有効にした場合にのみ有効になります。
Unity がエディターで再生モードと編集モードの両方で Mipmap Streaming を使用するかどうかは、独立してコントロールできます。これを行うには、Project Settings > Editor > Streaming Settings に移動します。
エディターで片方のモードで Mipmap Streaming を有効にし、もう片方のモードで Mipmap Streaming を有効にしない場合は、プレイモードへの切り替えと終了に若干時間がかかります。両方のモードで Mipmap Streaming を有効にすると、Unity がミップマップデータをアンロードしてリロードすることがなくなり、Play モードへの切り替えと終了のスピードが上がります。
“Load texture data on demand (テクスチャデータをオンデマンドでロードする)” 設定は、ミップマップストリーミングが有効になっているテクスチャに対して、エディターでさらなる最適化を可能にします。これにより、
- テクスチャデータをディスクからメモリに非同期にロードします
- 現在のカメラビューで必要なミップマップレベルのみをロードします
- 現在の品質設定のテクスチャストリーミングメモリバジェットの範囲内で動作しようとします
これらの最適化により、いくつかのストールが回避され、ローディングがわずかに速くなり、CPU メモリの使用量が削減されます。ただし、この設定により、高解像度のバージョンがロードされる間、ミップマップされたテクスチャが一時的に本来の解像度よりも低い解像度で表示される場合があります。この機能は CPU にいくらかのオーバーヘッドを発生させます。そのため、テクスチャがすべて一度にメモリに収まるか、ストリームするように設定したテクスチャがない場合は、この設定を無効のままにしておくとよいでしょう。
ミップマップストリーミングのデバッグ
Unity にはビルトインのミップマップストリーミングデバッグビューモードがあります。それにアクセスするには、シーンビューの描画モードのドロップダウン をクリックし、Texture Streaming を選択します。このビューモードでは、ミップマップストリーミングシステム内でのゲームオブジェクトの状態に応じて、ゲームオブジェクトに以下の色を設定します。
- Green - ミップマップストリーミングシステムによってミップマップが減少したテクスチャ。
- Red - ミップマップストリーミングシステムにすべてのミップマップをロードするのに十分なリソースがないため、ミップマップがほどんどないテクスチャ。
- Blue - ストリーミングに設定されていないテクスチャ、またはミップレベルを計算するレンダラーがない場合。
また、デバッグ API を使って、独自のカスタムデバッグツールやビジュアライゼーションを作成することもできます。
重要: メインテクスチャが MainTexture 属性を使用して設定されている場合は、テクスチャストリーミング デバッグビューモード またはカスタムデバッグツールを使用すると、ゲームビューに表示されません。
必要なミップレベルの算出方法
ミップマップストリーミングを使用するテクスチャの場合、Unity は以下のいずれかの方法で正しいミップレベルを計算します。
- Unity のレンダラーコンポーネントが使用するマテリアルにテクスチャを割り当てる場合、Unity は自動的にミップレベルを計算します。
- Texture2D.requestMipmapLevel を使って手動でミップレベルをリクエストします。
これを行わないと、Unity は正しいミップレベルを計算できず、低品質のミップを使用してテクスチャをロードします。このため、ぼやけた印象になることがあります。
ノート: 以下のシステムは標準の Renderer コンポーネントを使用しません。つまり、これらのシステムで要求されるミップを手動で設定する必要があります。
- デカールプロジェクターテクスチャ
- リフレクションプローブテクスチャ。解像度の低いミップは、粗さ (roughness) のルックアップテーブルになります。そのため、Unity が低いミップマップレベルを使用すると誤った粗さでマテリアルをレンダリングしてしまいます。
- Mesh.uv (UV0 とも呼ばれる) 以外のチャンネルで UV テクスチャ座標を使用するシェーダー、またはシェーダーでテクスチャ座標を変更するシェーダー。唯一の例外は、スケールとトランスレーションの変更 (下記参照)。
制限
- Unity はTerrain (地形) テクスチャ のミップマップストリーミングをサポートしていません。これは、Unity がテクスチャをタイル化してブレンドするために、Terrain (地形) テクスチャが常にフル解像度で利用可能である必要があるためです。
- Renderer コンポーネントがアクティブな場合、そのメッシュは、望ましいミップレベルを計算するために有効な UV 分布メトリクスを必要とします。Unity はメッシュのインポート処理の一部として、自動的に分布メトリクスを計算します。
コードからメッシュを作成する場合、Unity は分配メトリクスを自動的に計算しないため、間違ったミップレベルがロードされます。UV 配分メトリクスの計算を手動でトリガーするには、Mesh.RecalculateUVDistributionMetrics を使用します。 - Unity がストリーム化されたテクスチャを API (Graphics.DrawMeshNow など) で直接レンダリングする場合、システムにはミップレベルを計算するためのレンダラー境界や他の情報がありません。つまり、テクスチャのミップレベルを手動で設定するか、このテクスチャのミップマップストリーミングを無効にする必要があります。Unity がロードするミップレベルを手動で設定する方法について詳細は、Texture2D.requestedMipmapLevel を参照してください。
- Unity がテクスチャのミップレベルを計算する場合、シェーダーでフラグが立てられたテクスチャと同じ名前の
_ST値でそのテクスチャの scale と translation を探します。例えば、テクスチャを_ MainTexを使用してシェーダーで参照する場合、Unity は_ MainTex_STを探します。
Did you find this page useful? Please give it a rating:
Thanks for rating this page!
What kind of problem would you like to report?
Thanks for letting us know! This page has been marked for review based on your feedback.
If you have time, you can provide more information to help us fix the problem faster.
Provide more information
You've told us this page needs code samples. If you'd like to help us further, you could provide a code sample, or tell us about what kind of code sample you'd like to see:
You've told us there are code samples on this page which don't work. If you know how to fix it, or have something better we could use instead, please let us know:
You've told us there is information missing from this page. Please tell us more about what's missing:
You've told us there is incorrect information on this page. If you know what we should change to make it correct, please tell us:
You've told us this page has unclear or confusing information. Please tell us more about what you found unclear or confusing, or let us know how we could make it clearer:
You've told us there is a spelling or grammar error on this page. Please tell us what's wrong:
You've told us this page has a problem. Please tell us more about what's wrong:
Thank you for helping to make the Unity documentation better!
Your feedback has been submitted as a ticket for our documentation team to review.
We are not able to reply to every ticket submitted.