Use Mesh API to create a radial progress indicator
Version: 2023.2+
This example demonstrates how to use the MeshThe main graphics primitive of Unity. Meshes make up a large part of your 3D worlds. Unity supports triangulated or Quadrangulated polygon meshes. Nurbs, Nurms, Subdiv surfaces must be converted to polygons. More info
See in Glossary API to draw visual content onto a visual elementA node of a visual tree that instantiates or derives from the C# VisualElement class. You can style the look, define the behaviour, and display it on screen as part of the UI. More info
See in Glossary.
Note: The Mesh API is a tool for advanced users. In version 2022.1 and later, if you only want to generate simple geometry, use the Vector API instead. For more information, see Use Vector API to create a radial progress indicator.
Example overview
This example creates a custom control that displays progress, as an alternative to a loading bar. The progress indicator displays a progress value in a partially filled ring around a label that displays the percentage. It supports a value between 0 and 100, which determines how much of the ring is filled.
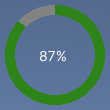
You can find the completed files that this example creates in this GitHub repository.
Prerequisites
This guide is for developers familiar with the Unity Editor, UI(User Interface) Allows a user to interact with your application. Unity currently supports three UI systems. More info
See in Glossary Toolkit, and C# scripting. Before you start, get familiar with the following:
Create the radial progress indicator and its custom mesh
Create a C# script to define the RadialProgress class, and expose the control to UXML and UI Builder.
- Create a Unity project with any template.
- Create a folder named
radial-progressto store your files. - In the
radial-progressfolder, create a C# scrip namedRadialProgress.cswith the following content:
using Unity.Collections;
using UnityEngine;
using UnityEngine.UIElements;
namespace MyUILibrary
{
/// <summary>
/// An element that displays progress inside a partially filled circle
/// </summary>
[UxmlElement]
public partial class RadialProgress : VisualElement
{
// These are USS class names for the control overall and the label.
public static readonly string ussClassName = "radial-progress";
public static readonly string ussLabelClassName = "radial-progress__label";
// These objects allow C# code to access custom USS properties.
static CustomStyleProperty<Color> s_TrackColor = new CustomStyleProperty<Color>("--track-color");
static CustomStyleProperty<Color> s_ProgressColor = new CustomStyleProperty<Color>("--progress-color");
// These are the meshes this control uses.
EllipseMesh m_TrackMesh;
EllipseMesh m_ProgressMesh;
// This is the label that displays the percentage.
Label m_Label;
// This is the number of outer vertices to generate the circle.
const int k_NumSteps = 200;
// This is the number that the Label displays as a percentage.
float m_Progress;
/// <summary>
/// A value between 0 and 100
/// </summary>
[UxmlAttribute]
public float progress
{
// The progress property is exposed in C#.
get => m_Progress;
set
{
// Whenever the progress property changes, MarkDirtyRepaint() is named. This causes a call to the
// generateVisualContents callback.
m_Progress = value;
m_Label.text = Mathf.Clamp(Mathf.Round(value), 0, 100) + "%";
MarkDirtyRepaint();
}
}
// This default constructor is RadialProgress's only constructor.
public RadialProgress()
{
// Create a Label, add a USS class name, and add it to this visual tree.
m_Label = new Label();
m_Label.AddToClassList(ussLabelClassName);
Add(m_Label);
// Create meshes for the track and the progress.
m_ProgressMesh = new EllipseMesh(k_NumSteps);
m_TrackMesh = new EllipseMesh(k_NumSteps);
// Add the USS class name for the overall control.
AddToClassList(ussClassName);
// Register a callback after custom style resolution.
RegisterCallback<CustomStyleResolvedEvent>(evt => CustomStylesResolved(evt));
// Register a callback to generate the visual content of the control.
generateVisualContent += context => GenerateVisualContent(context);
progress = 0.0f;
}
static void CustomStylesResolved(CustomStyleResolvedEvent evt)
{
RadialProgress element = (RadialProgress)evt.currentTarget;
element.UpdateCustomStyles();
}
// After the custom colors are resolved, this method uses them to color the meshes and (if necessary) repaint
// the control.
void UpdateCustomStyles()
{
if (customStyle.TryGetValue(s_ProgressColor, out var progressColor))
{
m_ProgressMesh.color = progressColor;
}
if (customStyle.TryGetValue(s_TrackColor, out var trackColor))
{
m_TrackMesh.color = trackColor;
}
if (m_ProgressMesh.isDirty || m_TrackMesh.isDirty)
MarkDirtyRepaint();
}
// The GenerateVisualContent() callback method calls DrawMeshes().
static void GenerateVisualContent(MeshGenerationContext context)
{
RadialProgress element = (RadialProgress)context.visualElement;
element.DrawMeshes(context);
}
// DrawMeshes() uses the EllipseMesh utility class to generate an array of vertices and indices, for both the
// "track" ring (in grey) and the progress ring (in green). It then passes the geometry to the MeshWriteData
// object, as returned by the MeshGenerationContext.Allocate() method. For the "progress" __mesh__The main graphics primitive of Unity. Meshes make up a large part of your 3D worlds. Unity supports triangulated or Quadrangulated polygon meshes. Nurbs, Nurms, Subdiv surfaces must be converted to polygons. [More info](comp-MeshGroup.html)<span class="tooltipGlossaryLink">See in [Glossary](Glossary.html#Mesh)</span>, only a slice of
// the index arrays is used to progressively reveal parts of the mesh.
void DrawMeshes(MeshGenerationContext context)
{
float halfWidth = contentRect.width * 0.5f;
float halfHeight = contentRect.height * 0.5f;
if (halfWidth < 2.0f || halfHeight < 2.0f)
return;
m_ProgressMesh.width = halfWidth;
m_ProgressMesh.height = halfHeight;
m_ProgressMesh.borderSize = 10;
m_ProgressMesh.UpdateMesh();
m_TrackMesh.width = halfWidth;
m_TrackMesh.height = halfHeight;
m_TrackMesh.borderSize = 10;
m_TrackMesh.UpdateMesh();
// Draw track mesh first
var trackMeshWriteData = context.Allocate(m_TrackMesh.vertices.Length, m_TrackMesh.indices.Length);
trackMeshWriteData.SetAllVertices(m_TrackMesh.vertices);
trackMeshWriteData.SetAllIndices(m_TrackMesh.indices);
// Keep progress between 0 and 100
float clampedProgress = Mathf.Clamp(m_Progress, 0.0f, 100.0f);
// Determine how many triangle are used to depending on progress, to achieve a partially filled circle
int sliceSize = Mathf.FloorToInt((k_NumSteps * clampedProgress) / 100.0f);
if (sliceSize == 0)
return;
// Every step is 6 indices in the corresponding array
sliceSize *= 6;
var progressMeshWriteData = context.Allocate(m_ProgressMesh.vertices.Length, sliceSize);
progressMeshWriteData.SetAllVertices(m_ProgressMesh.vertices);
var tempIndicesArray = new NativeArray<ushort>(m_ProgressMesh.indices, Allocator.Temp);
progressMeshWriteData.SetAllIndices(tempIndicesArray.Slice(0, sliceSize));
tempIndicesArray.Dispose();
}
}
}
Create the custom mesh
Create a C# script named EllipseMesh.cs with the following content:
using UnityEngine;
using UnityEngine.UIElements;
namespace MyUILibrary
{
public class EllipseMesh
{
int m_NumSteps;
float m_Width;
float m_Height;
Color m_Color;
float m_BorderSize;
bool m_IsDirty;
public Vertex[] vertices { get; private set; }
public ushort[] indices { get; private set; }
public EllipseMesh(int numSteps)
{
m_NumSteps = numSteps;
m_IsDirty = true;
}
public void UpdateMesh()
{
if (!m_IsDirty)
return;
int numVertices = numSteps * 2;
int numIndices = numVertices * 6;
if (vertices == null || vertices.Length != numVertices)
vertices = new Vertex[numVertices];
if (indices == null || indices.Length != numIndices)
indices = new ushort[numIndices];
float stepSize = 360.0f / (float)numSteps;
float angle = -180.0f;
for (int i = 0; i < numSteps; ++i)
{
angle -= stepSize;
float radians = Mathf.Deg2Rad * angle;
float outerX = Mathf.Sin(radians) * width;
float outerY = Mathf.Cos(radians) * height;
Vertex outerVertex = new Vertex();
outerVertex.position = new Vector3(width + outerX, height + outerY, Vertex.nearZ);
outerVertex.tint = color;
vertices[i * 2] = outerVertex;
float innerX = Mathf.Sin(radians) * (width - borderSize);
float innerY = Mathf.Cos(radians) * (height - borderSize);
Vertex innerVertex = new Vertex();
innerVertex.position = new Vector3(width + innerX, height + innerY, Vertex.nearZ);
innerVertex.tint = color;
vertices[i * 2 + 1] = innerVertex;
indices[i * 6] = (ushort)((i == 0) ? vertices.Length - 2 : (i - 1) * 2); // previous outer vertex
indices[i * 6 + 1] = (ushort)(i * 2); // current outer vertex
indices[i * 6 + 2] = (ushort)(i * 2 + 1); // current inner vertex
indices[i * 6 + 3] = (ushort)((i == 0) ? vertices.Length - 2 : (i - 1) * 2); // previous outer vertex
indices[i * 6 + 4] = (ushort)(i * 2 + 1); // current inner vertex
indices[i * 6 + 5] = (ushort)((i == 0) ? vertices.Length - 1 : (i - 1) * 2 + 1); // previous inner vertex
}
m_IsDirty = false;
}
public bool isDirty => m_IsDirty;
void CompareAndWrite(ref float field, float newValue)
{
if (Mathf.Abs(field - newValue) > float.Epsilon)
{
m_IsDirty = true;
field = newValue;
}
}
public int numSteps
{
get => m_NumSteps;
set
{
m_IsDirty = value != m_NumSteps;
m_NumSteps = value;
}
}
public float width
{
get => m_Width;
set => CompareAndWrite(ref m_Width, value);
}
public float height
{
get => m_Height;
set => CompareAndWrite(ref m_Height, value);
}
public Color color
{
get => m_Color;
set
{
m_IsDirty = value != m_Color;
m_Color = value;
}
}
public float borderSize
{
get => m_BorderSize;
set => CompareAndWrite(ref m_BorderSize, value);
}
}
}
Style the custom control
Create a USS file named RadialProgress.uss with the following content:
.radial-progress {
min-width: 26px;
min-height: 20px;
--track-color: rgb(130, 130, 130);
--progress-color: rgb(46, 132, 24);
--percentage-color: white;
margin-left: 5px;
margin-right: 5px;
margin-top: 5px;
margin-bottom: 5px;
flex-direction: row;
justify-content: center;
width: 100px;
height: 100px;
}
.radial-progress__label {
-unity-text-align: middle-left;
color: var(--percentage-color);
}
Use the custom control in a UI Document and test
Use UI Builder to add the control and apply the USS stylesheet. Test the control with different Progress values.
- Create a UI Document named
RadialProgressExample.uxml. - Double-click
RadialProgressExample.uxmlto open it in the UI Builder. - In the Library window, select Project > Custom Controls > MyUILibrary.
- Drag RadialProgress to the Hierarchy window.
- In the StyleSheets section of the UI Builder, add
RadialProgress.ussas the existing USS. - In the Hierarchy window, select RadialProgress.
- In the InspectorA Unity window that displays information about the currently selected GameObject, asset or project settings, allowing you to inspect and edit the values. More info
See in Glossary window, enterradial-progressin the Name box. - In the Inspector window, enter different values in the Progress box. The percentage in the ViewportThe user’s visible area of an app on their screen.
See in Glossary changes, and the green progress ring resizes.
Create logic to update the progress with dynamic values
Create a C# MonoBehaviour script to update the Progress property of the control with dynamic values for demo purposes. In the radial-progress folder, create a C# MonoBehaviour named RadialProgressComponent.cs with the following content:
using MyUILibrary;
using UnityEngine;
using UnityEngine.UIElements;
[RequireComponent(typeof(UIDocument))]
public class RadialProgressComponent : MonoBehaviour
{
RadialProgress m_RadialProgress;
void Start()
{
var root = GetComponent<UIDocument>().rootVisualElement;
m_RadialProgress = new RadialProgress() {
style = {
position = Position.Absolute,
left = 20, top = 20, width = 200, height = 200
}
};
root.Add(m_RadialProgress);
}
void Update()
{
m_RadialProgress.progress = ((Mathf.Sin(Time.time) + 1.0f) / 2.0f) * 60.0f + 10.0f;
}
}
Test the progress indicator in runtime
- In Unity, select GameObject > UI Toolkit > UI Document.
- Select the UIDocument in the Hierarchy window.
- Add RadialProgressComponent.cs as a component of the UIDocument GameObjectThe fundamental object in Unity scenes, which can represent characters, props, scenery, cameras, waypoints, and more. A GameObject’s functionality is defined by the Components attached to it. More info
See in Glossary. - Enter play mode. The progress indicator appears in the sceneA Scene contains the environments and menus of your game. Think of each unique Scene file as a unique level. In each Scene, you place your environments, obstacles, and decorations, essentially designing and building your game in pieces. More info
See in Glossary, and the progress ring and value change dynamically.