Billboard Renderer component reference
Switch to ScriptingExplore the properties and settings in the Billboard Renderer component to customize how Unity renders billboards and their interaction with lighting.
Properties
Properties on this component are split into the following sections:
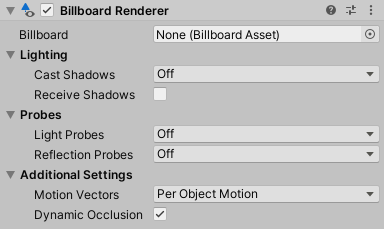
General
This section contains general properties in the root of the component.
| Property: | Function: |
|---|---|
| Billboard | Specifies the Billboard Asset this component renders. |
Lighting
The Lighting section contains properties that specify how this Billboard Renderer interacts with lighting in Unity.
| Property: | Function: | |
|---|---|---|
| Cast Shadows | Specify if and how the MeshThe main graphics primitive of Unity. Meshes make up a large part of your 3D worlds. Unity supports triangulated or Quadrangulated polygon meshes. Nurbs, Nurms, Subdiv surfaces must be converted to polygons. More info See in Glossary casts shadows when a suitable Light shines on it. |
|
| On | The Mesh casts a shadow when a shadow-casting Light shines on it. | |
| Off | The Mesh does not cast shadows. | |
| Two Sided | The Mesh casts two-sided shadows from either side. EnlightenA lighting system by Geomerics used in Unity for Enlighten Realtime Global Illumination. More info See in Glossary Realtime Global IlluminationA group of techniques that model both direct and indirect lighting to provide realistic lighting results. See in Glossary and the Progressive LightmapperA tool in Unity that bakes lightmaps according to the arrangement of lights and geometry in your scene. More info See in Glossary do not support two-sided shadows. |
|
| Shadows Only | Shadows from the Mesh are visible, but not the Mesh itself. | |
| Receive Shadows | Enable this option to make the Mesh display any shadows that are cast upon it. This is only supported when using the Progressive Lightmapper. | |
Probes
The Probes section contains properties relating to Light Probes and Reflection Probes.
| Property | Function | |
|---|---|---|
| Light Probes | Set how this Renderer receives light from the Light ProbeLight probes store information about how light passes through space in your scene. A collection of light probes arranged within a given space can improve lighting on moving objects and static LOD scenery within that space. More info See in Glossary system. For more information, see Light Probes. |
|
| Off | The Renderer doesn’t use any interpolated Light Probes. | |
| Blend Probes | The Renderer uses one interpolated Light Probe. This is the default value. | |
| Use Proxy Volume | The Renderer uses a 3D grid of interpolated Light Probes. | |
| Custom Provided | The Renderer extracts Light Probe shaderA program that runs on the GPU. More info See in Glossary uniform values from the MaterialPropertyBlock. |
|
| Proxy Volume Override | Set a reference to another GameObject that has a Light Probe Proxy Volume component. This property is only visible when Light Probes is set to Use Proxy Volume. |
|
| Reflection Probes | Set how the Renderer receives reflections from the Reflection ProbeA rendering component that captures a spherical view of its surroundings in all directions, rather like a camera. The captured image is then stored as a Cubemap that can be used by objects with reflective materials. More info See in Glossary system. |
|
| Off | Disables Reflection Probes. Unity uses a skyboxA special type of Material used to represent skies. Usually six-sided. More info See in Glossary for reflection. |
|
| Blend Probes | Enables Reflection Probes. Blending occurs only between Reflection Probes. This is useful in indoor environments where the character may transition between areas with different lighting settings. | |
| Blend Probes and Skybox | Enables Reflection Probes. Blending occurs between Reflection Probes, or between Reflection Probes and the default reflection. This is useful for outdoor environments. | |
| Simple | Enables Reflection Probes, but no blending occurs between Reflection Probes when there are two overlapping volumes. | |
Additional Settings
This section contains additional rendering properties.
| Property | Function | |
|---|---|---|
| Motion Vectors | Set whether to use motion vectors to track this Renderer’s per-pixel, screen-space motion from one frame to the next. You can use this information to apply post-processing effects such as motion blur. Note that not all platforms support motion vectors. See SystemInfo.supportsMotionVectors for more information. |
|
| CameraA component which creates an image of a particular viewpoint in your scene. The output is either drawn to the screen or captured as a texture. More info See in Glossary Motion Only |
Use only Camera movement to track motion. | |
| Per Object Motion | Use a specific pass to track motion for this Renderer. | |
| Force No Motion | Do not track motion. | |
| Dynamic Occlusion | When Dynamic Occlusion is enabled, Unity culls this Renderer when it is blocked from a Camera’s view by a Static Occluder. Dynamic Occlusion is enabled by default. When Dynamic Occlusion is disabled, Unity does not cull this Renderer when it is blocked from a Camera’s view by a Static Occluder. Disable Dynamic Occlusion to achieve effects such as drawing the outline of a character behind a wall. See documentation on occlusion cullingA process that disables rendering GameObjects that are hidden (occluded) from the view of the camera. More info See in Glossary for more information. |
|
BillboardRenderer