Visualizing profiler counters
Once you’ve added Profiler counters to your code, you can visualize them in the ProfilerA window that helps you to optimize your game. It shows how much time is spent in the various areas of your game. For example, it can report the percentage of time spent rendering, animating, or in your game logic. More info
See in Glossary window, or in a build of your application.
Visualizing custom counters in the Profiler window
To view the data that ProfilerCounter or ProfilerCounterValue generates in the Profiler window, you can use a custom Profiler module. This might help to visually recognize relationships with other system metrics and identify performance issues quickly.
Adding metrics to your code
The following example assumes that the GameManager class handles high level logic and knows about enemies. To update the value of the counter, in the Update or LateUpdate method (depending on when the logic is performed with spawning or destroying enemies), use the Sample method to push the enemy’s count value to the Profiler:
using UnityEngine;
using Unity.Profiling;
class GameManager : MonoBehaviour
{
Enemy[] m_Enemies;
void Update()
{
GameStats.EnemyCount.Sample(m_Enemies.Length);
}
}
To pass the bullet count to the Profiler, this example assumes that there’s a shell script that manages the bullet lifecycle. It then increases the GameStats.BulletCount value in Awake and decreases it in OnDestroy to give accurate information about the current bullet flow in the game.
using UnityEngine;
using Unity.Profiling;
public class Shell : MonoBehaviour
{
void Awake()
{
GameStats.BulletCount.Value += 1;
}
void OnDestroy()
{
GameStats.BulletCount.Value -= 1;
}
}
Note: Unity compiles out both ProfilerCounter and ProfilerCounterValue in non-development builds.
Add a custom module to the Profiler window
Use the Profiler Module Editor to select built-in or newly added counters for the visualization. To open the Profiler Module Editor:
- Open the Profiler Window (Window > Analysis > Profiler).
- Select the Profiler Module dropdown in the top left of the window. Click the gear icon, and the Profiler Module Editor opens in a new window.
- Select Add and then choose the counters you want to visualize from the User list on the right hand side of the window.
Important: If you don’t have any data loaded into the Profiler window, then any counters you’ve created don’t appear in the Available Counters pane when you load the Profiler Module Editor. To view custom counters, capture or load some data that has your emitted counters in with the Profiler, and reopen the Profiler Module Editor.
You can then view the data in the Profiler window alongside other counters. For more information, refer to Creating custom Profiler modules.
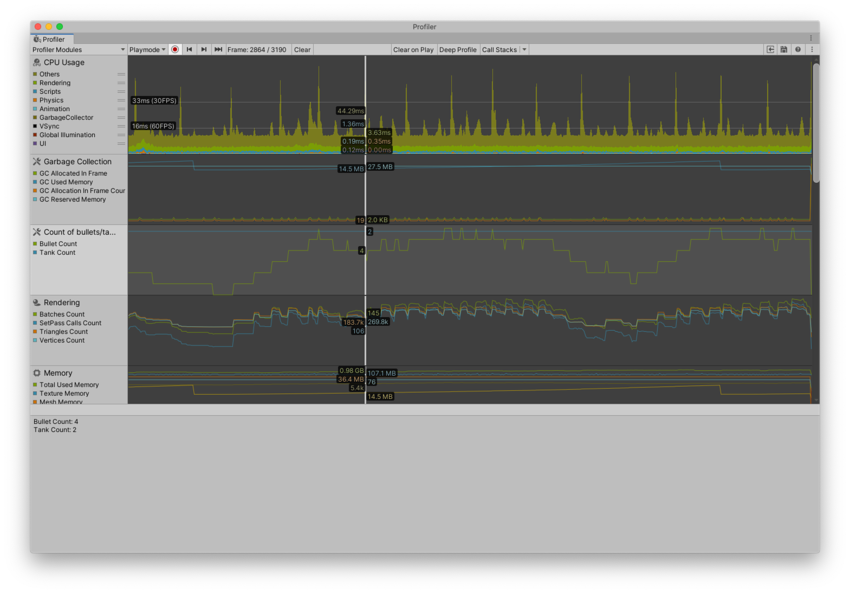
Note: Counters declared as static are dynamically initialized in the C# code when a type is initialized and might not be available until they’re actually initialized and used. This applies to both Edit and Play modes. If your counters don’t appear in the Profiler Module Editor, record some data with the Profiler first for a few frames.
Visualizing Profiler counters in a built player
When you run your project in a built player, you don’t have access to the Profiler window. However, you can display counters as UI(User Interface) Allows a user to interact with your application. Unity currently supports three UI systems. More info
See in Glossary elements in a built player. This means you can include profiling tools in a build of your application.
The following image displays counters in the top left of the sceneA Scene contains the environments and menus of your game. Think of each unique Scene file as a unique level. In each Scene, you place your environments, obstacles, and decorations, essentially designing and building your game in pieces. More info
See in Glossary using custom UI in a built player:
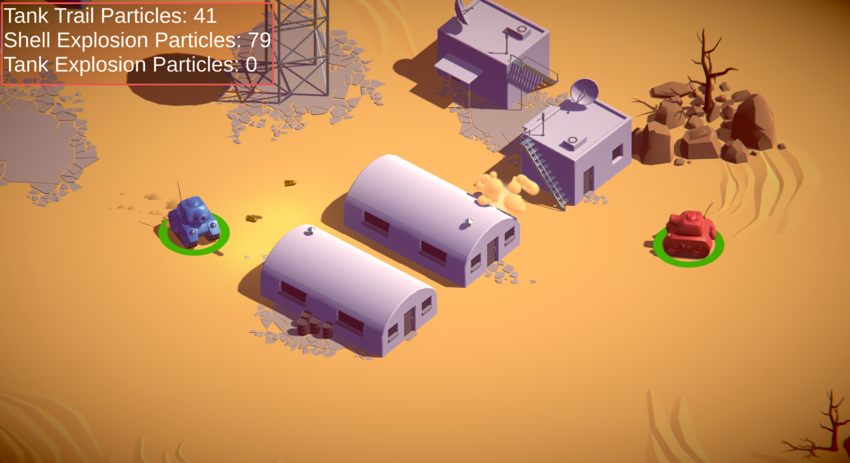
Note: Not all Profiler countersPlaced in code with the ProfilerCounter API to track metrics, such as the number of enemies spawned in your game. More info
See in Glossary are available in Release Players (non-development builds). Use ProfilerRecorder.Valid to determine if the data is available and that the Profiler can record it. Alternatively, you can use ProfilerRecorderHandle.GetAvailable to enumerate all available Profiler statistics.
Getting counter values in players
Profiler counters give you an insight into important game or engine system metrics. If you have a continuous integration setup or want to visualize key performance metrics in your application during a test play through you can use the ProfilerRecorder API to get custom and built-in Profiler counter values.
For example, the following script displays the frame time, Mono/IL2CPPA Unity-developed scripting back-end which you can use as an alternative to Mono when building projects for some platforms. More info
See in Glossary heap size, and total memory that the application uses.
using System.Collections.Generic;
using System.Text;
using Unity.Profiling;
using UnityEngine;
public class StatsScript : MonoBehaviour
{
string statsText;
ProfilerRecorder systemMemoryRecorder;
ProfilerRecorder gcMemoryRecorder;
ProfilerRecorder mainThreadTimeRecorder;
double GetRecorderFrameAverage(ProfilerRecorder recorder)
{
var samplesCount = recorder.Capacity;
if (samplesCount == 0)
return 0;
double r = 0;
unsafe
{
var samples = stackalloc ProfilerRecorderSample[samplesCount];
recorder.CopyTo(samples, samplesCount);
for (var i = 0; i < samplesCount; ++i)
r += samples[i].Value;
r /= samplesCount;
}
return r;
}
void OnEnable()
{
systemMemoryRecorder = ProfilerRecorder.StartNew(ProfilerCategory.Memory, "System Used Memory");
gcMemoryRecorder = ProfilerRecorder.StartNew(ProfilerCategory.Memory, "GC Reserved Memory");
mainThreadTimeRecorder = ProfilerRecorder.StartNew(ProfilerCategory.Internal, "Main Thread", 15);
}
void OnDisable()
{
systemMemoryRecorder.Dispose();
gcMemoryRecorder.Dispose();
mainThreadTimeRecorder.Dispose();
}
void Update()
{
var sb = new StringBuilder(500);
sb.AppendLine($"Frame Time: {GetRecorderFrameAverage(mainThreadTimeRecorder) * (1e-6f):F1} ms");
sb.AppendLine($"GC Memory: {gcMemoryRecorder.LastValue / (1024 * 1024)} MB");
sb.AppendLine($"System Memory: {systemMemoryRecorder.LastValue / (1024 * 1024)} MB");
statsText = sb.ToString();
}
void OnGUI()
{
GUI.TextArea(new Rect(10, 30, 250, 50), statsText);
}
}
Important: Use ProfilerRecorder.Dispose to free unmanaged resources associated with the ProfilerRecorder.
Getting counter values from Profiler frame data in the Editor
To get Profiler counter values when processing Profiler frame data in the Editor, use the FrameDataView API.
You can use the FrameDataView.GetCounterValueAsInt, FrameDataView.GetCounterValueAsLong, FrameDataView.GetCounterValueAsFloat and FrameDataView.GetCounterValueAsDouble to get a frame value of the specific counter, like so:
using UnityEditor.Profiling;
class Example
{
static int ExtractMyCounterValue(FrameDataView frameData, string counterName)
{
var counterMarkerId = frameData.GetMarkerId(counterName);
return frameData.GetCounterValueAsInt(counterMarkerId);
}
}