Configure a 2D light
Understand how the different Light 2D component properties interact and affect the appearance and behavior of a 2D light.
Intensity
Light intensity are available to all types of Lights. Color adjusts the lights color, while intensity allows this color to go above 1. This allows lights which use multiply to brighten a spriteA 2D graphic objects. If you are used to working in 3D, Sprites are essentially just standard textures but there are special techniques for combining and managing sprite textures for efficiency and convenience during development. More info
See in Glossary beyond its original color.
Light Order
The Light Order value determines the position of the Light in the Render queue relative to other Lights that target the same sorting layer(s). Lower numbered Lights are rendered first, with higher numbered Lights rendered above those below. This especially affects the appearance of blended Lights when Overlap Operation is set to Alpha Blend.
Overlap Operation
This property controls the way in the selected Light interacts with other rendered Lights. You can toggle between the two modes by enabling or disabling this property. The effects of both modes are shown in the examples below:
 |
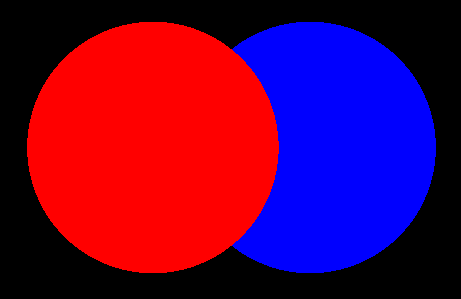 |
|---|---|
| Overlap Operation set to Additive | Overlap Operation set to Alpha Blend |
When Overlap Operation is set to Additive, the Light is blended with other Lights additively, where the pixelThe smallest unit in a computer image. Pixel size depends on your screen resolution. Pixel lighting is calculated at every screen pixel. More info
See in Glossary values of intersecting Lights are added together. This is the default Light blending behavior.
When Overlap Operation is set to Alpha Blend, Lights are blended together based on their alpha values. This can be used to completely overwrite one Light with another where they intersect, but the render order of the Lights is also dependent on the Light Order of the different Lights.
Use Normal Map
All lights except for global lights can be toggled to use the normal mapsA type of Bump Map texture that allows you to add surface detail such as bumps, grooves, and scratches to a model which catch the light as if they are represented by real geometry.
See in Glossary in the sprites material. When enabled, Distance and Accuracy will be visible as new properties.
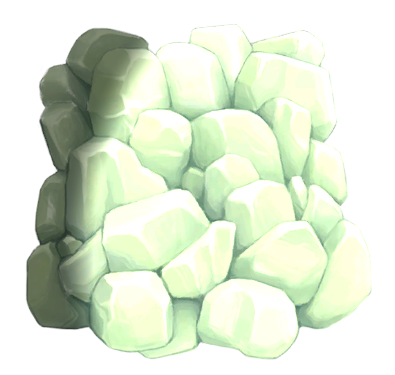 |
 |
|---|---|
| Use Normal Map: Disabled | Use Normal Map: Enabled |
Quality
Light quality allows the developer to choose between performance and accuracy. When choosing performance, artefacts may occur. Smaller lights and larger distance values will reduce the difference between fast and accurate.
Distance
Distance controls the distance between the light and the surface of the Sprite, changing the resulting lighting effect. This distance does not affect intensity, or transform the position of the Light in the sceneA Scene contains the environments and menus of your game. Think of each unique Scene file as a unique level. In each Scene, you place your environments, obstacles, and decorations, essentially designing and building your game in pieces. More info
See in Glossary. The following examples show the effects of changing the Distance values.
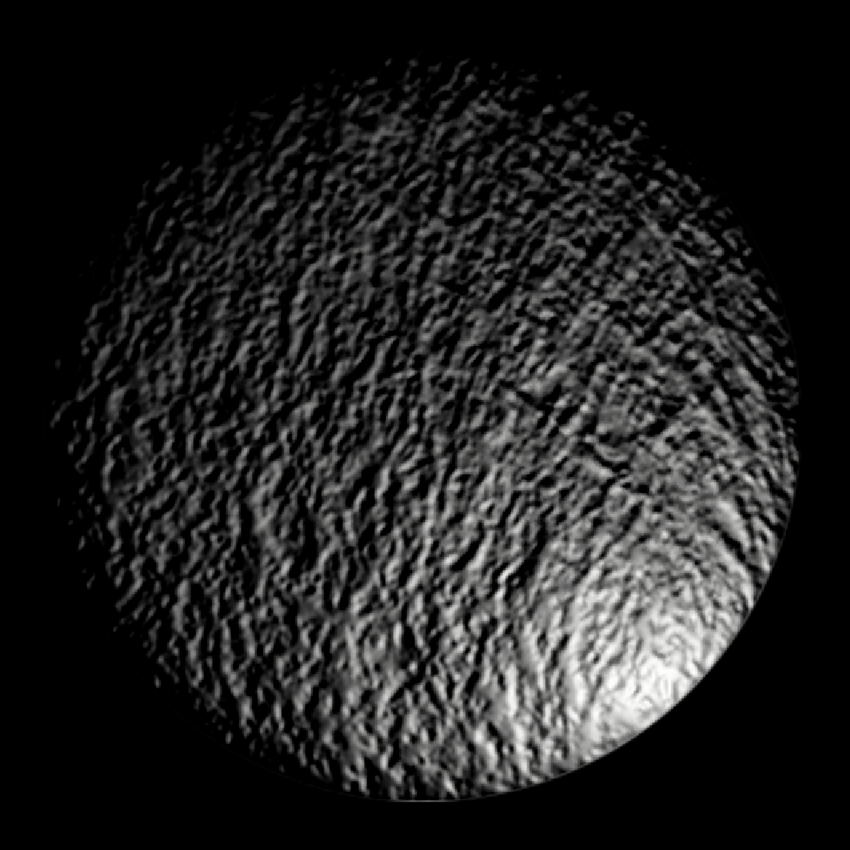 |
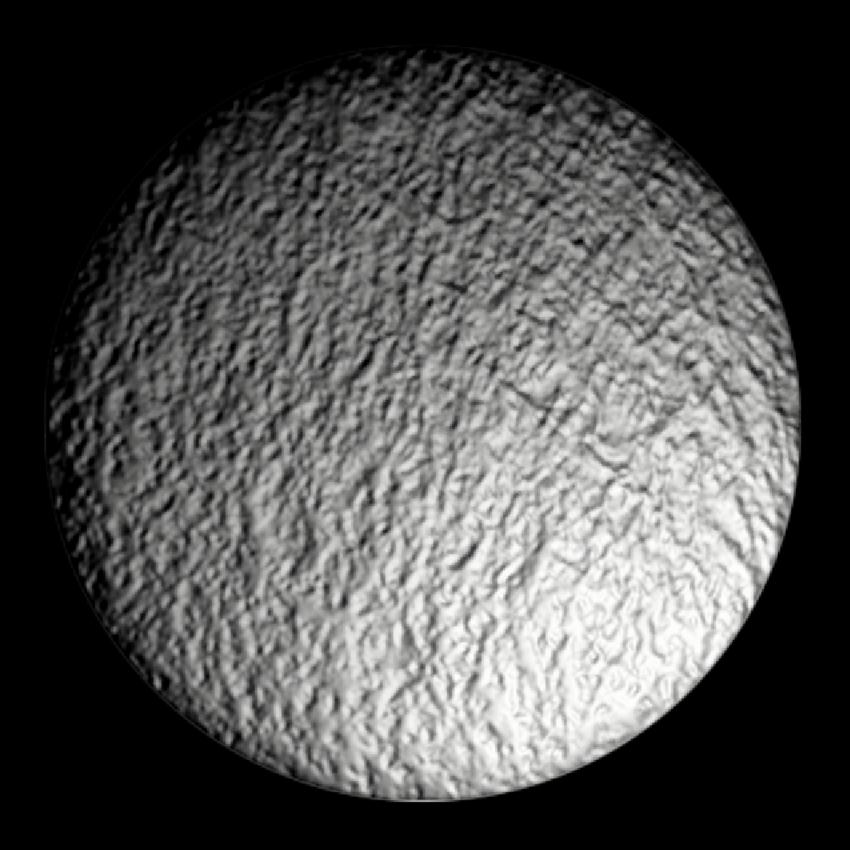 |
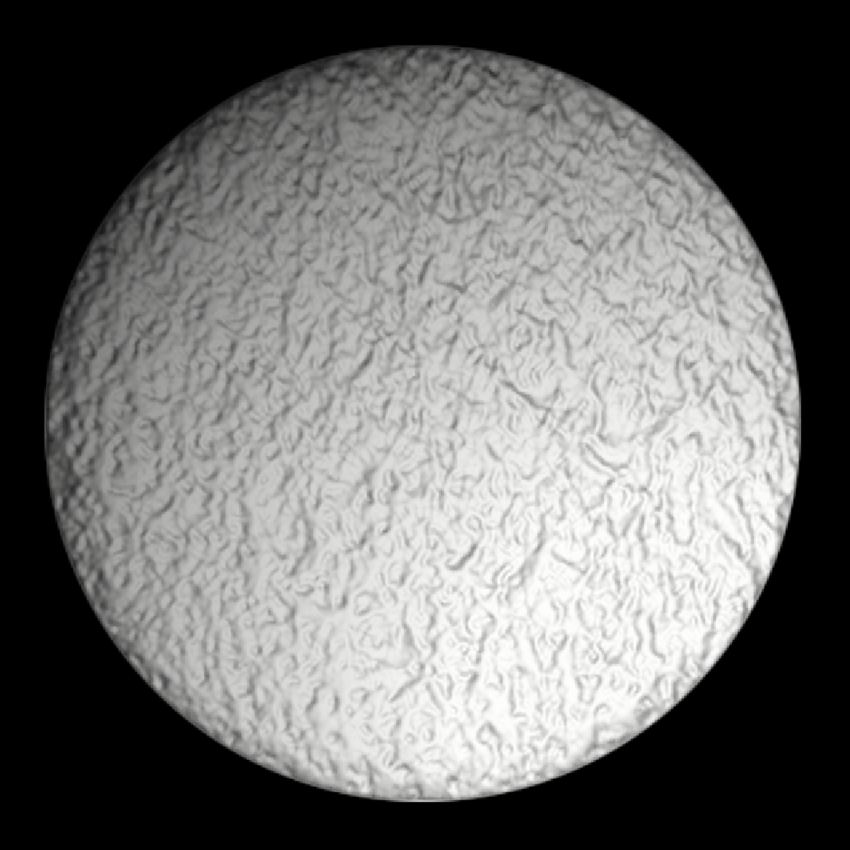 |
|---|---|---|
| Distance: 0.5 | Distance: 2 | Distance: 8 |
Volume Opacity
Volumetric lighting is available to all Light types. Use the Volume Opacity slider to control the visibility of the volumetric light. At a value of zero, no Light volume is shown while at a value of one, the Light volume appears at full opacity.
Shadow Intensity
The Shadow Intensity property controls the amount of light that Shadow Caster 2Ds block from the Light source which affects the intensity of their shadows. This is available on all non global Light types. Use this slider to control the amount of light that Shadow Caster 2Ds block when they interact with or block this Light.
The slider ranges from 0 to 1. At 0, Shadow Caster 2Ds do not block any light coming from the Light source and they create no shadows. At the maximum value of 1, Shadow Caster 2Ds block all light from the Light source and create shadows at full intensity.
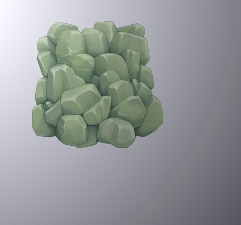 |
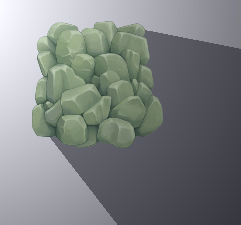 |
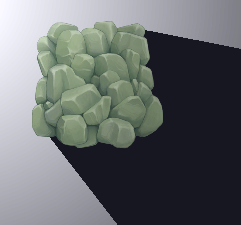 |
|---|---|---|
| Shadow Intensity = 0.0 | Shadow Intensity = 0.5 | Shadow Intensity = 1.0 |
Shadow Volume Intensity
Shadow Volume Intensity determines the amount of volumetric light Shadow Caster 2Ds block from the Light source. It is available on all non global lights, and when Volume Opacity is above zero. Use this slider to control the amount of volumetric light that Shadow Caster 2Ds block when they interact with or block this Light.
The slider ranges from 0 to 1. At 0, Shadow Caster 2Ds do not block any light coming from the Light source and they create no shadows. At the maximum value of 1, Shadow Caster 2Ds block all light from the Light source and create shadows at full intensity.
Target Sorting Layers
Lights only light up the Sprites on their targeted sorting layers. Select the desired sorting layers from the drop-down menu for the selected Light. To add or remove sorting layers, refer to the Tag Manager - Sorting Layers for more information.