Apply different post processing effects to separate cameras in URP
In the Universal Render PipelineA series of operations that take the contents of a Scene, and displays them on a screen. Unity lets you choose from pre-built render pipelines, or write your own. More info
See in Glossary (URP) you can apply separate post processing effects to different camerasA component which creates an image of a particular viewpoint in your scene. The output is either drawn to the screen or captured as a texture. More info
See in Glossary in the same sceneA Scene contains the environments and menus of your game. Think of each unique Scene file as a unique level. In each Scene, you place your environments, obstacles, and decorations, essentially designing and building your game in pieces. More info
See in Glossary.
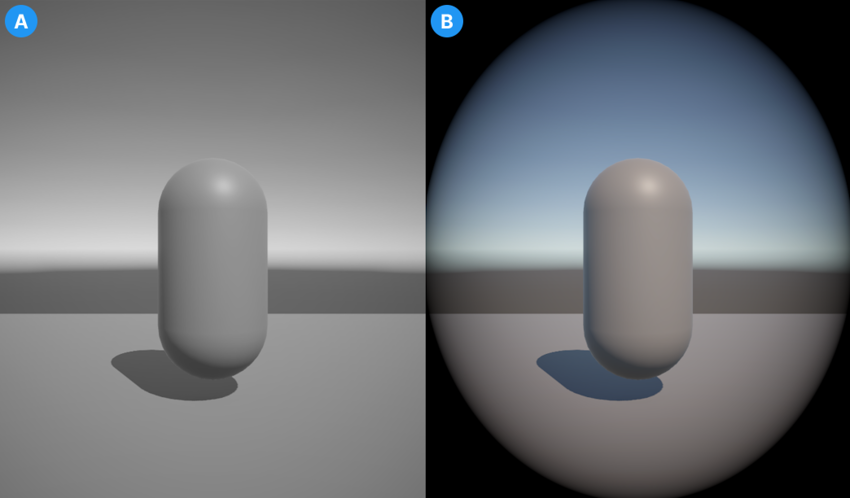
Set up your scene
To set up your scene for multiple post-processingA process that improves product visuals by applying filters and effects before the image appears on screen. You can use post-processing effects to simulate physical camera and film properties, for example Bloom and Depth of Field. More info post processing, postprocessing, postprocess
See in Glossary effects on different cameras, use the following steps:
- Create multiple cameras in your scene (GameObject > Camera).
- Enable Post Processing on each camera.
- Create an empty GameObjectThe fundamental object in Unity scenes, which can represent characters, props, scenery, cameras, waypoints, and more. A GameObject’s functionality is defined by the Components attached to it. More info
See in Glossary for each separate post-processing effect you want. - Add a volume component to each empty GameObject. To do this, select the GameObject and in the Inspector window select Add Component > Volume.
- Create a volume profile for each empty GameObject. In the GameObject’s Volume component, go to the Profile property and select New.
- Create new layer for each post-processing effect. For more information, refer to LayersLayers in Unity can be used to selectively opt groups of GameObjects in or out of certain processes or calculations. This includes camera rendering, lighting, physics collisions, or custom calculations in your own code. More info
See in Glossary.
Apply different post processing effects to each camera
With the scene set up, the following steps show how to create and apply a post-processing effect to each camera in the scene.
- Select one of the GameObjects with a volume component and select Add Override.
- Choose a post-processing effect from the dropdown.
- Select the Layer dropdown and choose one of the layers created when you set up the scene.
- Select the camera you want to apply this effect to.
- In the Inspector window, go to Environment > Volume Mask and select the same layer that you chose for the GameObject.
- Repeat steps 1–5 for each GameObject and Camera pair that your scene requires.
Note: Some effects apply to all cameras in a scene by default. As a result of this, you might need to add the same effect to each volume. This overrides the effects from other volumes on individual cameras with the new values that you set.
Each camera now applies post-processing as assigned to it by the GameObject on the same layer as it’s volume mask.
Note: The Scene Camera might display some post-processing effects from the Default layer. To avoid this and create a clear view of your scene, open the Effects dropdown in the View options overlay in the Scene viewAn interactive view into the world you are creating. You use the Scene View to select and position scenery, characters, cameras, lights, and all other types of Game Object. More info
See in Glossary and turn off Post Processing.