Enable Rendering Layers for Decals in URP
To enable Rendering Layers for decals in your project:
In the Project window, select a Renderer asset with a Decal Renderer Feature.
In the Decal Renderer Feature, enable Use Rendering Layers.
When you enable Rendering Layers for Decals, Unity shows the Rendering Layers property on each Decal Projector.
Example
This section describes how to configure the following application example:
The sceneA Scene contains the environments and menus of your game. Think of each unique Scene file as a unique level. In each Scene, you place your environments, obstacles, and decorations, essentially designing and building your game in pieces. More info
See in Glossary contains a Decal Projector.The Decal Projector projects a decal on the wall and the ground, but not on the paint bucket.
The following illustration shows the example:
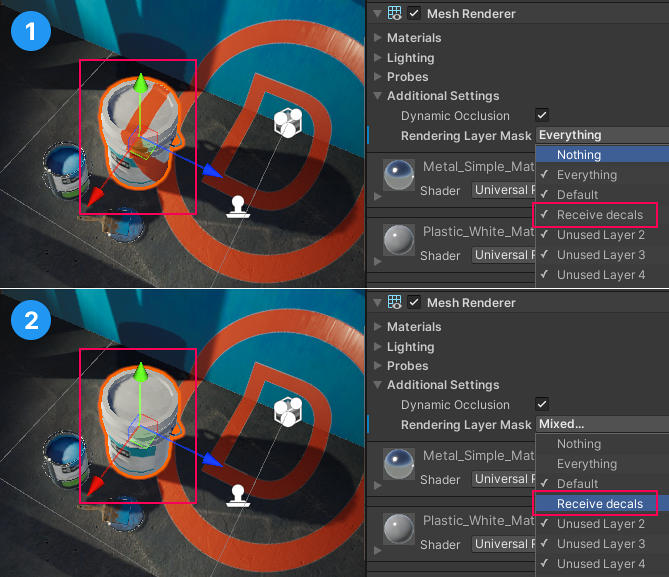
In image 1, the paint bucket has the Receive decals layer selected. In image 2 it does not, so the Decal Projector does not project on the bucket.
To implement the example:
Enable Rendering Layers for Decals in your project.
Create a Decal Projector in the scene.
Go to Project Settings > Tags and Layers. Add a Rendering Layer called
Receive decals.Select the Decal Projector. In the Rendering Layers property, select
Receive decals.Select the paint bucket GameObjectThe fundamental object in Unity scenes, which can represent characters, props, scenery, cameras, waypoints, and more. A GameObject’s functionality is defined by the Components attached to it. More info
See in Glossary. In the Rendering Layer MaskA value defining which layers to include or exclude from an operation, such as rendering, collision or your own code. More info
See in Glossary field, clear theReceive decalslayer. Now the Decal Projector does not affect this GameObject.