- Unity User Manual (2019.2)
- 时间轴
- Timeline window
- Using Track groups
Using Track groups
Use Track groups to organize tracks when you are working with many tracks. For example, a Timeline Asset contains an Animation track and an Audio track that interacts with the same GameObject. To organize these tracks, move them into their own Track group.
To add a Track group, click the Add button and select Track Group from the Add menu. You can also right-click an empty area of the Track list and select Track Group from the context menu. A new Track group appears at the bottom of the Track list.
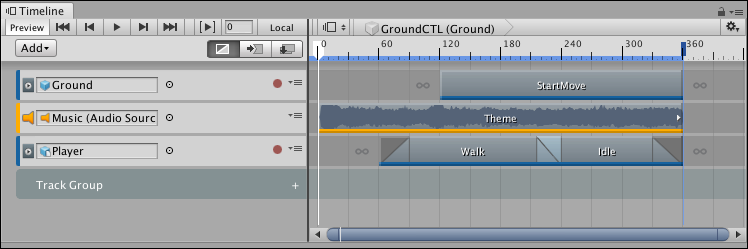
To rename a Track group, click its name and an I-beam cursor appears. Type the new name for the Track group and press Return.
要将轨道移动到轨道组,请选择一个或多个轨道并拖动到轨道组上。轨道组将突出显示。拖动选定的轨道时,最后选择的轨道类型将显示在光标旁边。要将这些轨道放在轨道组中的特定轨道之前,请拖动直到白线指示目标位置。
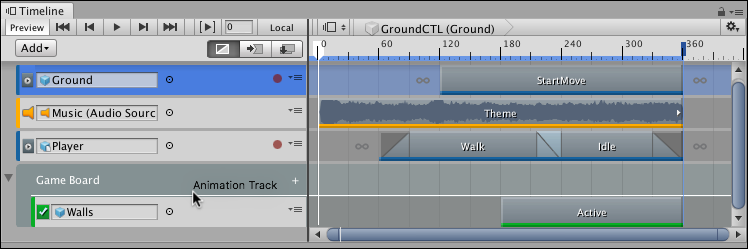
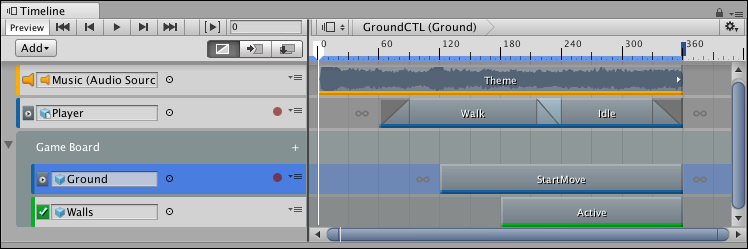
A Track group can also have any number of Track sub-groups. To add a Track sub-group, either select a Track group and click the Add button in the Track list, or click the Plus icon beside the Track group name, and select Track Sub-Group. You can also use this menu to add tracks directly to a Track group or a Track sub-group.
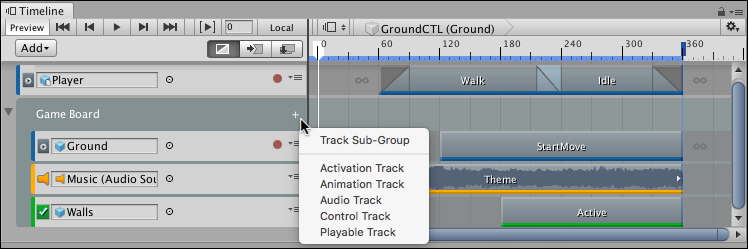
- 2019–08–20 页面已发布