创建新动画剪辑
要创建新的__动画剪辑__,请在场景中选择一个游戏对象,然后打开 Animation 窗口__(顶部菜单:__Window > Animation > __Animation__)。
如果游戏对象尚未分配任何动画剪辑,则会在 Animation 窗口时间轴区域的中心位置显示“Create”按钮(请参阅图 1:创建新动画剪辑)。
单击 Create 按钮。Unity 会提示您将新的空动画剪辑保存在 Assets 文件夹中。
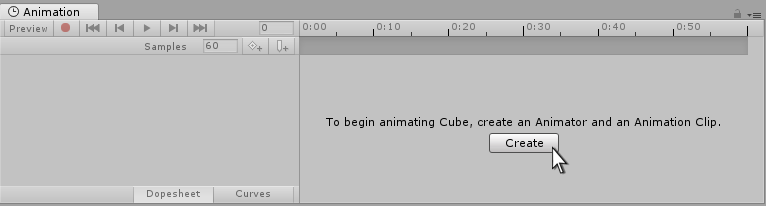
保存这个新的空动画剪辑时,Unity 会执行以下操作:
- 创建新的 Animator Controller 资源
- 将新剪辑以默认状态添加到 Animator Controller 中
- 将 Animator 组件添加到要应用动画的游戏对象
- 为 Animator 组件分配新的 Animator Controller
现在已为您设置好动画系统所有必需的元素,因此接下来可以开始动画化游戏对象。
添加另一动画剪辑
如果已经为游戏对象分配一个或多个动画剪辑,“Create”按钮将不可见。此情况下,现有剪辑的其中之一将在 Animation 窗口中可见。要在动画剪辑之间切换,请使用 Animation 窗口左上角的菜单(在播放控件下方)(请参阅图 2:添加更多动画剪辑)。
要在包含现有动画的游戏对象上创建新的动画剪辑,请从此菜单中选择 Create New Clip。Unity 将再次提示您保存新的空动画剪辑,然后您才能处理该动画剪辑。
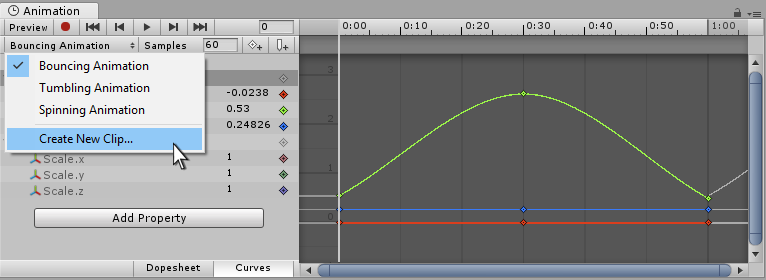
如何整合到一起
上述步骤会自动设置相关组件和引用。但是,了解部件的连接方式会很有用。
- 游戏对象必须有__Animator__组件
- 必须为 Animator 组件分配 Animator Controller 资源
- 必须为Animator Controller资源分配一个或多个动画剪辑
下图以 Animation 窗口中创建新动画剪辑为起点,展示了 Unity 如何分配这些部件(请参阅图 3:动画剪辑图)。
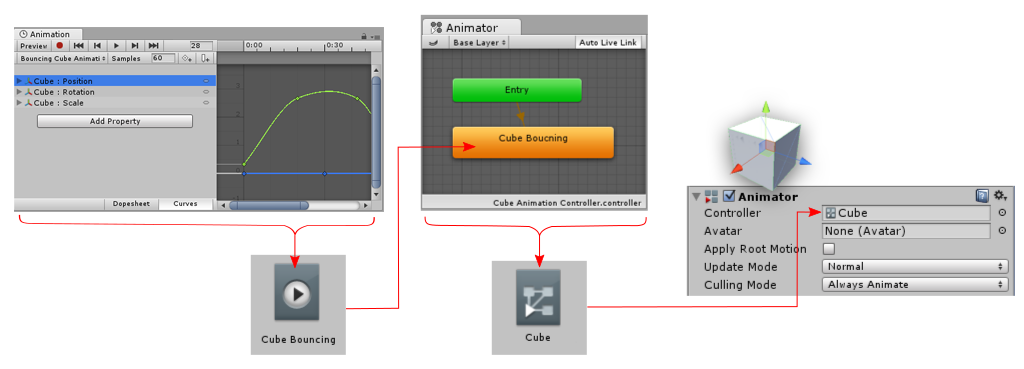
创建新的动画剪辑后,现在可以看到:
- Animation 窗口(左上角)显示带有白色回放头线的时间轴,表明已准备好录制新的关键帧。该剪辑的名称显示在剪辑菜单中,位于播放控件下方。
- Inspector(中心位置)显示“Cube”游戏对象具有 Animator 组件__,该组件的 Controller__ 字段显示已分配一个名为 Cube 的 Animator Controller 资源。
- Project 窗口(右下角)显示已创建两个新资源:一个名为 Cube 的 Animator Controller 资源和一个名为 Cube Animation Clip 的动画剪辑资源。
- Animator 窗口(左下角)显示 Animator Controller 的内容:控制器上有一个 __Cube Animation Clip__,并处于默认状态(以橙色指示)。添加到控制器的后续剪辑将呈灰色,表示它们不是默认状态(请参阅图 4:Project 窗口中的新动画剪辑)。
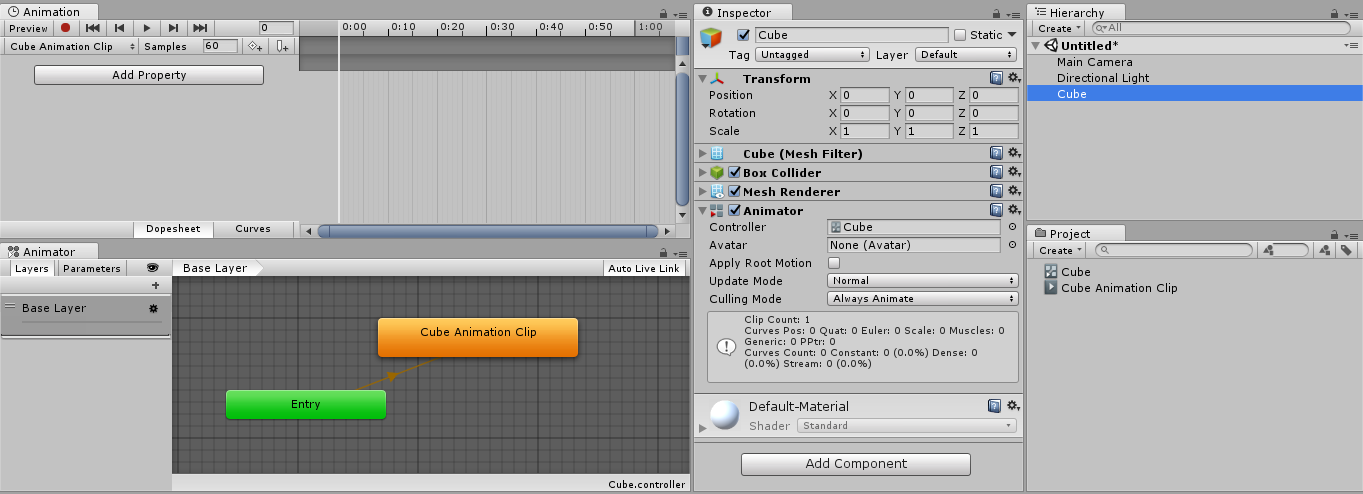
- 2017–09–05 页面已修订
版权所有 © 2020 Unity Technologies. Publication 2019.3