- Unity 用户手册 (2019.4 LTS)
- 2D
- 精灵
- Sprite Editor
- Sprite Editor:Custom Outline
Sprite Editor:Custom Outline
使用 Sprite Editor 的 Custom Outline 选项可编辑 Unity 渲染精灵纹理所在的网格的形状。Custom Outline 编辑器允许使用控制点来创建和定义精灵网格轮廓的形状。
默认情况下,Unity 在矩形网格上渲染每个精灵。此网格可能包含纹理边框外部的透明区域,而渲染这些透明区域会对性能产生负面影响。使用 Custom Outline 编辑器定义与精灵纹理轮廓匹配的网格轮廓时,可以减小透明区域的大小,从而提高性能。
要访问 Custom Outline 编辑器,请选择一个精灵,然后在其 Inspector 窗口中选择 Sprite Editor。单击 Sprite Editor 窗口左上角的 Sprite Editor 下拉选单,然后选择 Custom Outline。
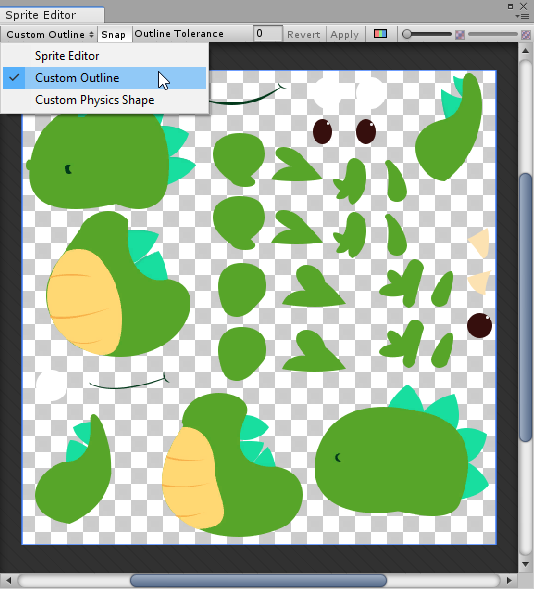
自动生成网格轮廓
Unity 可以自动为您生成网格轮廓。Custom Outline 模式有一些设置可以调整 Unity 执行此操作的方式。
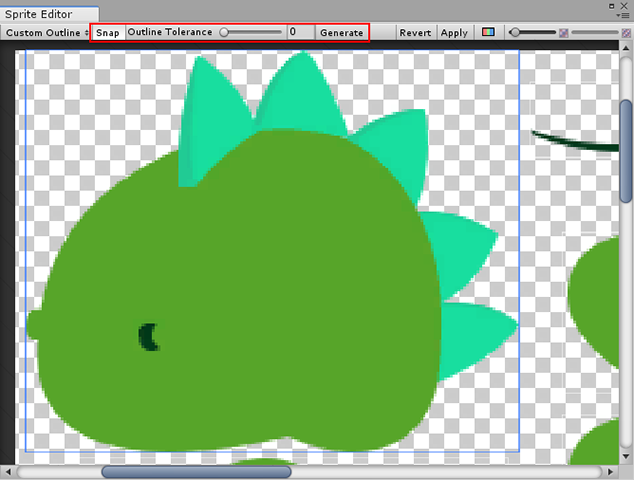
属性
| 属性 | 功能 |
|---|---|
| Snap | 将控制点贴靠到最近的像素。启用此选项可以有效地使用 Outline Tolerance 设置。 |
| Outline Tolerance | 使用滑动条控制生成的网格轮廓的复杂性和准确性。在最小值 (0) 时,Sprite Editor 会以最少的控制点在精灵周围生成基本网格轮廓。在最大值 (1) 时,Sprite Editor 会以大量控制点和一个紧密网格生成一个网格轮廓,尽可能贴合精灵的像素轮廓。 |
| Generate | 单击可自动创建网格轮廓。 |
要自动生成网格轮廓,请执行以下操作:
- 选择一个精灵,导航到 Sprite Editor > Custom Outline 窗口,然后选择 Generate。Editor 自动生成一个贴合精灵透明边框的网格轮廓。
- 启用 Snap 以确保生成的网格轮廓贴合精灵纹理的形状。
- 使用 Outline Tolerance 滑动条调整生成的网格轮廓尝试贴合精灵纹理轮廓的紧密程度。这会影响网格轮廓的总体复杂性以及生成的控制点数量。
- 选择 Generate 在每次更改后刷新网格轮廓。
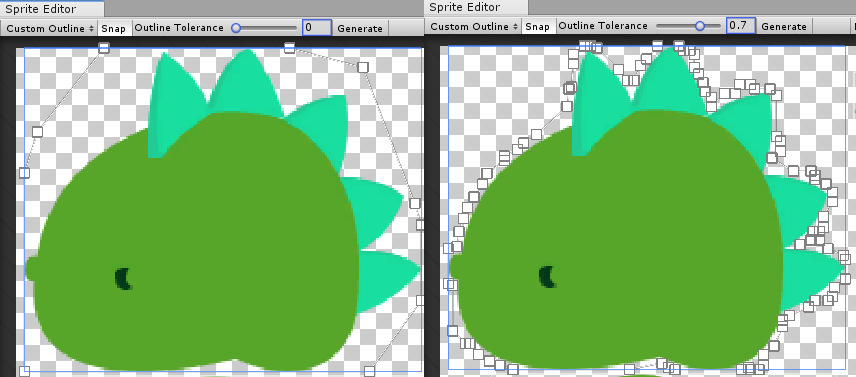
右:使用较大的 Outline Tolerance 自动生成的网格轮廓。
创建自定义网格轮廓
您可以创建自己的自定义网格轮廓。如果希望网格更小、更大或与精灵纹理的形状不同,此操作将非常有用。请按照此工作流程创建自定义网格轮廓。
创建网格轮廓:单击并拖动精灵以创建包含四个控制点的矩形网格轮廓。重复此步骤在精灵中创建多个网格轮廓。Unity 仅渲染网格轮廓中包含的区域。

更改网格轮廓的形状:要调整网格轮廓的形状,请单击并拖动控制点。将鼠标悬停在控制点上时,控制点会变为蓝色,表示可以选择它。单击控制点并将其拖动到不同位置以调整网格轮廓的形状。

向网格轮廓添加控制点:要添加控制点,请将鼠标悬停在网格轮廓的一段上。沿着网格轮廓的边缘会出现控制点的预览。单击即可在该位置添加新控制点。
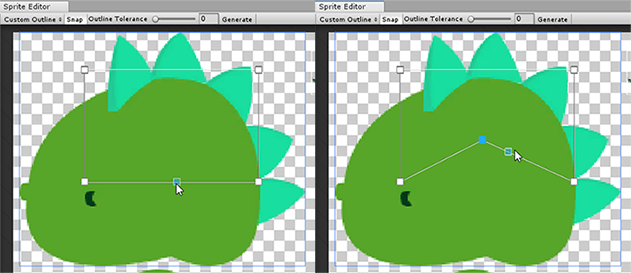
移动控制点之间的一段网格轮廓:要移动两个控制点之间的一段,请将鼠标悬停在网格轮廓的一段上时按住 Ctrl。网格轮廓的这一段变为黄色。在按住 Ctrl 的同时,单击并拖动此段即可将其移动到其他位置。
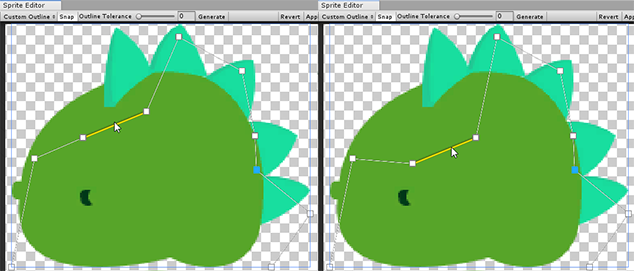
2018–10–19 页面已修订
在 Unity 2017.3 版中将 Edit Outline 更名为 Custom Outline。