查找资源包
如果您拥有很多资源包,可能很难在 My Assets 列表中找到所需的东西。Asset Store 提供了一些工具来帮助您组织和查找您所需的内容。
要访问您已购买和下载的资源包,请单击 My Assets 快速链接 (A),或从个人资料下拉菜单 (B) 中选择 My Assets。

My Assets 页面显示与您选择的任何搜索、筛选条件、排序方式或类别相匹配的已购买或下载的资源包列表。
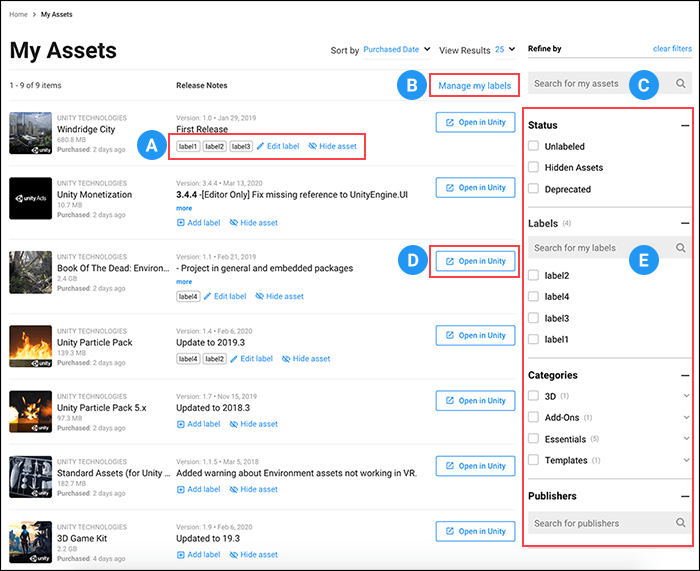
(A) 使用标签可以组织资源包,就像可以将资源放入存储桶中,以便再次轻松找到资源。还可以在隐藏和显示资源包之间切换。
(B) 单击 Manage my labels 切换到编辑模式,从而可以一次性将更改应用于多个资源包。
(C) 使用搜索框可以输入关键字(例如资源包的名称、其描述中的单词或短语或与资源包中任何文件匹配的文件名)来搜索资源包。
(D) 单击 Open in Unity 加载 Unity Hub,然后可以选择要导入资源包的项目。
(E) 使用筛选侧栏可以缩小显示的资源包列表的范围。您可以将这些筛选条件应用于您所创建的任何搜索、类别、选择或排序方案:
- 在 Status 中选择一个状态可以排除未处于该状态的资源包。例如,如果选择 __Unlabeled__,则只有那些从未分配标签的资源包会出现在列表中。
- 在 Labels 中选择先前应用于资源包的标签。如果您没有立即看到标签名称,可以进行搜索。如果选择多个标签,则列表中仅显示与任何一个标签匹配的资源包。
- 选择任何类别和子类别,仅保留与任何选择条件匹配的所有资源包。
- 按名称搜索发布者。
在“My Assets”中隐藏资源包
您可以在 Unity Asset Store 上的 My Assets 列表中将资源包标记为隐藏。例如,如果不再需要已弃用的资源包,则在 Asset Store 或 Package Manager 窗口的列表中将资源包隐藏起来可以减少混乱情况。由于无法从帐户中删除资源包,因此这项操作等同于从帐户中删除资源包。
要隐藏资源,请在 Release Notes 下针对资源单击 Hide asset。
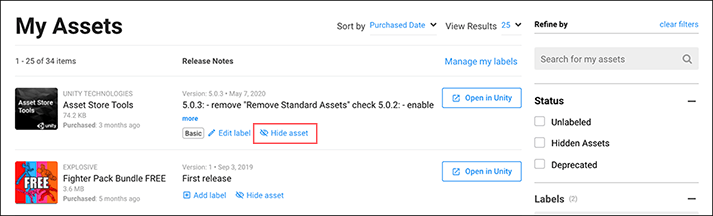
如果需要再次访问资源包,则随时可以从筛选侧栏中选择 Hidden Assets 状态。
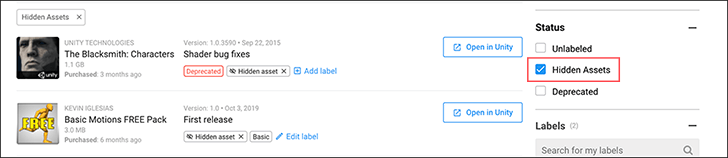
要停止隐藏资源包,可以单击 Hidden asset 标记处的 x。
要一次隐藏多个资源,请执行以下操作:
-
单击 Manage my labels 在列表中每个资源包旁边显示复选框。在顶部还会显示一些组链接。
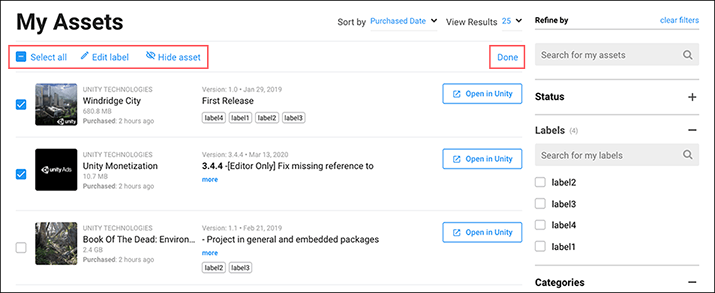
在编辑模式下,每个资源包旁边都有复选框,还有适用于所有选定资源包的链接 启用 Select all 可一次选择所有资源包,或单击要包含的每个资源包旁边的复选框。
-
单击 Hide asset 以将选定的资源包标记为隐藏。
隐藏的资源包将从列表中消失。
单击 Done 退出编辑模式。