- Unity 用户手册 2020.3 (LTS)
- Unity Asset Store
- Asset Store 资源包
- 使用标签来组织“My Assets”
使用标签来组织“My Assets”
标签可帮助您在 Asset Store 和 Package Manager 窗口中组织您的资源包列表。标签就像用户定义的类别或集合,可以帮助您轻松找到资源包。
只能在 Asset Store 网站上创建和使用标签。

(A) 单击 Manage my labels 切换到编辑模式,从而可以一次性将标签分配多个 Asset Store 资源包。
(B) 已经分配给这个 Asset Store 资源包的标签。如果尚未向 Asset Store 资源包分配任何标签,则会显示 Add label。
(C) 单击 Edit label 可以显示 Edit Labels 窗口,可以在此窗口中为这个 Asset Store 资源包创建和分配标签。
(D) 单击 Add label 可以显示一个窗口,可以在此窗口中为这个 Asset Store 资源包创建和分配标签。如果已经为 Asset Store 资源包分配标签,则会显示相应的标签。
(E) 在此处会显示标签列表。从该列表选择标签时,只有已分配该标签的 Asset Store 资源包才会显示在列表中。可以一次选择多个标签。
创建标签
使用 Edit Labels 窗口可以同时创建和应用标签。
要新建标签,请执行以下操作:
访问 Unity Asset Store 并登录您的 Unity 帐户。
-
访问 My Assets 页面,然后单击 Add label 链接。
此时将显示 Edit Labels 窗口。
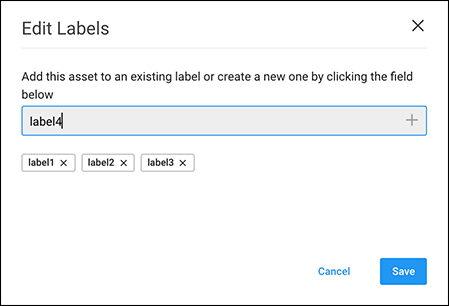
在此处可以创建新标签,为资源包添加标签,或删除 Asset Store 资源包的标签 在文本框中输入新标签的名称。
-
单击 Save 可以保存标签并将标签应用于此 Asset Store 资源包,如果完全不想创建此标签,则可以单击 Cancel。
Edit Labels 窗口将关闭,此时可以再次看到 My Assets 列表。
添加和删除标签
在 My Assets 页面上,如果 Asset Store 资源包已经有标签,则会在该 Asset Store 资源包的发行说明下显示 Edit label 链接。如果没有标签,则会显示 Add label 链接。这两个链接均会打开 Edit Labels 窗口,可以在此窗口中添加或删除标签。

要将现有标签添加(应用)到 Asset Store 资源包,请执行以下操作:
- 单击 Add label 或 Edit label 以打开 Edit Labels 窗口。
- 要选择标签并将其添加到 Asset Store 资源包,请在 Edit Labels 窗口中单击文本框。下拉列表中会显示尚未分配给此 Asset Store 资源包的所有标签。请单击要应用的标签。此标签现在会显示在文本框下方。
- 单击文本框下方标签上的 x 可以删除标签。
- 对 Asset Store 资源包的标签感到满意时,请单击 Save 按钮,如果不想进行任何更改,请单击 Cancel。
将标签一次性添加到多个 Asset Store 资源包
-
单击 Manage my labels 在列表中每个 Asset Store 资源包旁边显示复选框。在顶部还会显示一些组链接。
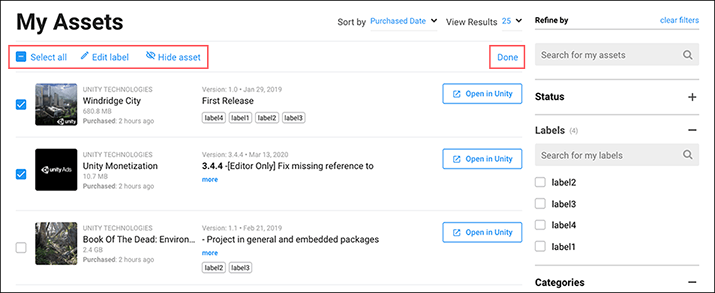
在编辑模式下,每个 Asset Store 资源包旁边都有复选框,还有适用于所有选定 Asset Store 资源包的链接 启用 Select all 可一次选择所有资源包,或单击要包含的每个 Asset Store 资源包旁边的复选框。单击顶部的 Edit label 可以打开 Edit Labels 窗口。
在文本框内单击,从列表中选择一个标签,将该标签添加到所选 Asset Store 资源包。
单击文本框下方任何标签上的 x,从所选 Asset Store 资源包删除该标签。
对所选 Asset Store 资源包的标签感到满意时,请单击 Save 按钮,如果不想进行任何更改,请单击 Cancel。
单击 Done 退出编辑模式。
删除标签
标签仅在使用时存在,因此要从标签列表删除标签,请从使用该标签的所有资源删除该标签:
在 Unity Asset Store 中,访问 My Assets 页面。
单击 Manage my labels 在列表中每个 Asset Store 资源包旁边显示复选框。在顶部还会显示一些组链接。
选择具有待删除标签的每个资源包。
-
单击 Asset Store 资源包列表顶部的 Edit label。
此时将显示 Edit Labels 窗口。
单击文本框下方标签上的 x 以删除标签。
单击 Save 按钮以关闭 Edit Labels 窗口,然后返回到 My Assets 列表(仍然处于编辑模式)。
-
单击 Done 以退出编辑模式。
删除的标签不再显示在筛选侧栏的 Labels 部分中。