- Unity 用户手册 2020.3 (LTS)
- 在 Unity 中操作
- Unity 的界面
- Scene 视图
- 拾取和选择游戏对象
拾取和选择游戏对象
可以在 Scene 视图中或从 Hierarchy 窗口中选择一个游戏对象。也可以一次选择多个游戏对象。
Unity 会在 Scene 视图中突出显示选择的游戏对象及其子项。默认情况下,选择轮廓颜色为橙色,子项轮廓颜色为蓝色。还可以选择以其他颜色突出显示所选游戏对象的线框。在 Unity Preferences 窗口(在 macOS 上选择 Unity > Preferences__,或在 Windows 上选择 Edit > Preferences__)中可以更改所有这些轮廓突出显示颜色。
要了解关于轮廓和线框选择可视化的更多信息,请参阅有关 Gizmos 菜单的文档。
选择游戏对象
要选择一个游戏对象,请采用以下方法之一:
-
在 Scene 视图中单击游戏对象。如果反复单击重叠的游戏对象之间的共享空间,选择将在这些游戏对象之间循环。
或
在 Hierarchy 窗口中单击游戏对象的名称。
要选择或取消选择多个游戏对象,请采用以下方法之一:
-
围绕多个游戏对象拖出一个矩形。Unity 会选择此包围框内的所有对象。
或
-
在按住 Shift 键的同时在场景中单击游戏对象。也可以使用 Ctrl (Windows) 或 Command (macOS) 键,在选择范围内添加或删除游戏对象。
注意:在 Editor 中需要选择单个游戏对象来执行操作时,它将寻找“激活的”对象。例如,在轴心模式下,Unity 必须决定将哪个游戏对象用作变换组件工具的轴心。默认情况下,Unity 会将您选择的第一个游戏对象视为“激活的”对象。每次按住 Shift 键并单击几个选定游戏对象之一时,即可更改哪个游戏对象处于激活状态。某个游戏对象在 Scene 视图中处于激活状态时,Unity 不会显示任何可见的提示来指示该游戏对象处于激活状态。但是,在 Scene 视图中,在轴心模式下选择多个对象并按住 Shift 键反复单击时,即可看到哪个游戏对象处于激活状态。
但是,如果所处理的大型场景中包含很多场景项(例如游戏对象、地形对象、摄像机和光源),则选择多个对象可能会非常棘手。为了方便仅选择所需的项,可以使用场景拾取控件来阻止拾取某些对象。
场景拾取控件
可以打开和关闭场景拾取控件来标记在 Editor 中工作时可以拾取的项。默认情况下,所有项都可拾取,但是您可以选择在单击场景项时 Unity 跳过哪些项而不将它们添加到选择范围中。例如,如果在具有 10,000 多个对象的大型场景中工作,可以暂时阻止选择特定的游戏对象以防止误编辑。
将某一项标记为不可拾取后,即使无法再在 Scene 视图中选择或编辑该项,Unity 也会继续渲染该项。可拾取性状态仅在 Editor 中持续存在,并且仅在设置它的项目中针对该用户而持续存在。更改拾取状态不会“污染”场景(即算作修改)。
场景拾取控件与场景可见性控件非常相似。
切换可拾取性
可以从 Hierarchy 窗口控制各个游戏对象在场景中的可拾取性。
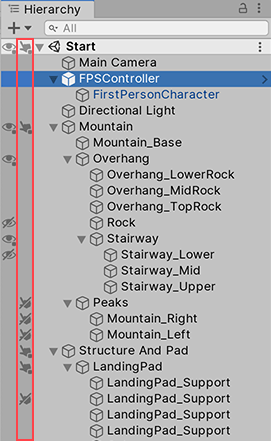
要切换场景可拾取性,请执行以下操作:
-
单击 Hierarchy 窗口中游戏对象的可拾取性图标,在启用和禁用游戏对象及其子项的拾取之间进行切换。
切换游戏对象及其子项的可拾取性会影响所有子游戏对象(从“目标”游戏对象一直到层级视图的底部)。
-
按住 Alt 并单击 Hierarchy 窗口中游戏对象的可拾取性图标,在仅启用和禁用这个游戏对象的拾取之间进行切换。
切换单个游戏对象的可拾取性不会影响其子项。这些子项会保留以前具有的任何可拾取性状态。
由于可以切换整个分支或单个游戏对象的可拾取性,因此最后可以拾取游戏对象,但无法拾取子项和父项。为了帮助跟踪发生的情况,可拾取性图标会改变以指示每个游戏对象的状态。
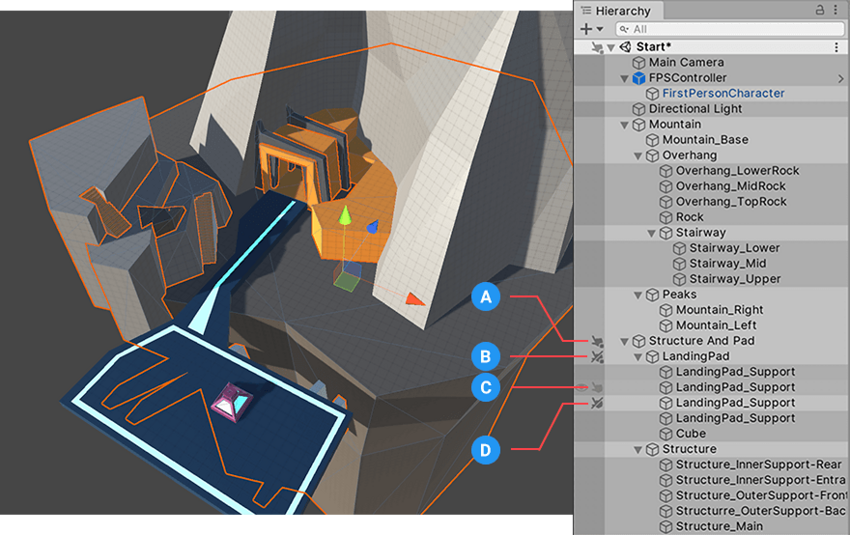
| A |  |
可以拾取游戏对象,但无法拾取它的某些子项。 |
| B |  |
无法拾取游戏对象,但可以拾取它的某些子项。 |
| C |  |
可以拾取游戏对象及其子项。仅当鼠标悬停在游戏对象上时,才会显示此图标。 |
| D |  |
无法拾取游戏对象及其子项。 |
在 Hierarchy 窗口中进行的所有场景拾取更改都是持久有效的。每当使用 Select All 或 Deselect All、关闭然后重新打开场景或进行其他操作时,Unity 都会重新应用这些更改。
- 在 2019.3 中添加了“场景拾取”NewIn20193