- Unity 用户手册 2020.3 (LTS)
- Unity 服务
- Unity Collaborate
- Unity Accelerator
Unity Accelerator
概述
Unity 加速器是一个缓存代理程序,可保留团队所导入资源的副本以加快团队合作。加速器的目标是帮助团队减少迭代时间。团队在同一本地网络中工作时,加速器会协调资源共享,因此无需重新导入项目的某些部分。这通过资源导入管线 v2 Unity 编辑器功能来完成。或者,加速器也可以与 Unity Teams Advanced 一起使用以共享 Collaborate 源资源,这样可显著减少从 Collaborate 服务进行下载的时间。
在本地网络中安装加速器后,Unity 编辑器(2019.3 版本或更高版本;请参阅下文的 Unity 编辑器要求)与加速器进行通信以存储和获取其他团队成员需要、已更改或构建的资源。加速器会保留这些资源的临时副本以避免浪费时间和带宽来获取或重建导入资源。
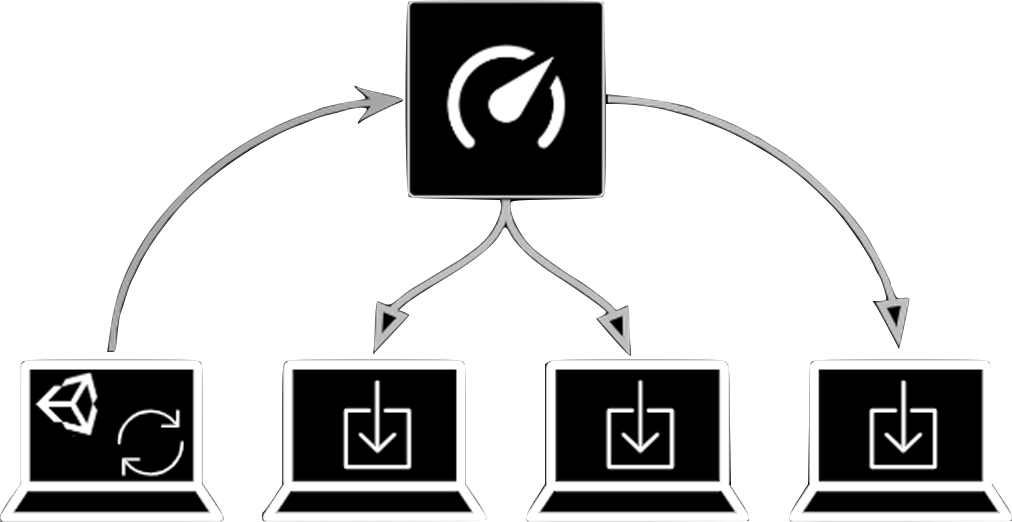
内容
安装加速器
要求
本地托管要求
请在您团队经常使用的每个网络上都安装 Accelerator。您必须有计算机在本地网络上运行并且可以托管 Accelerator。选择主机时,应考虑以下要求:
- 本地主机必须运行以下操作系统之一:
- Linux(Ubuntu 16.04、Ubuntu 18.04 或 CentOS 7)
对于 Linux,必须以 root 用户身份安装 Accelerator。 - Windows Server 2008R2 / Windows 7 或更高版本(64 位)
- Mac OS X 10.12 或更高版本(64 位)
- Linux(Ubuntu 16.04、Ubuntu 18.04 或 CentOS 7)
- 本地主机必须具有足够的本地存储空间来托管项目的大多数文件(最好在未托管操作系统的固态驱动器上)。
- 本地主机应具有可合理负担成本的内存量。最少应是 2GB 的 RAM,但如果有更多内存可用,操作系统会使用它缓冲缓存项,从而提高经常访问的项的性能。通常建议使用 32GB 的 RAM。
- 本地主机必须与您的团队连接到同一网络,或者必须采用允许访问 Accelerator IP 地址和端口 (TCP) 的相应防火墙策略在本地进行路由。
- 有权访问主机的任何人都可以访问您项目的文件,而不管您 Unity 组织内的权限结构如何。因此,Unity 建议对该计算机进行限制,以便只有组织所有者或管理员才能访问 Accelerator 并与之交互。
Unity Editor 要求
Unity 项目必须使用 2019.3 版本或更高版本的 Unity 引擎。
通过安装程序安装加速器
如果您没有 Unity Teams Advanced,可以直接下载并安装 Unity Accelerator,并在安装过程中取消选中注册令牌:
注意:如果将 Accelerator 安装在 Linux 系统上,请参阅验证 Accelerator 版本。
还可以通过 Docker Hub 安装加速器。
在“无头”计算机中安装 Accelerator
在每个平台上,可以从命令行运行安装程序。如果使用参数 --help 来执行安装程序,它将显示各种可用选项。要在没有任何提示的情况下运行完整安装,您应该为以下项提供值:
-
--storagedir设置 Accelerator 的目录以存储文件和配置。 -
--registration-token指定创建 Accelerator 后在开发者控制面板中提供的令牌。这是将 Accelerator 与 Collaborate 配合使用的必需条件。 - 使用
--modeunattended 来进行自动化安装,此类型的安装不应进行任何查询。这将使用默认值或提供的其他选项标志的值。 - 在 Mac OS X 上,需要安装磁盘映像 (DMG) 并运行位于安装程序的应用程序目录中的二进制文件(位于
Contents/MacOS/installbuilder.sh)。
配置 Editor 以使用 Accelerator
安装 Accelerator 时,安装向导的最后一步按以下格式显示 Editor 中引用的 IP 地址和端口:
[IP]:[Port]
要配置您的 Editor 来将该 Accelerator 用作资源管线版本 2 缓存服务器,请遵循以下步骤进行操作:
- 在 Unity 编辑器中,选择 Edit > Project Settings… (Windows) 或 Unity > Project Settings… (OSX)。
- 从左侧菜单中选择 Editor。
- 在 Cache Server 部分下,将 Mode 设置为 Enabled。
- 使用设置向导中的加速器 IP 地址填写 IP address。
- 按 Check Connection 按钮以测试连接。
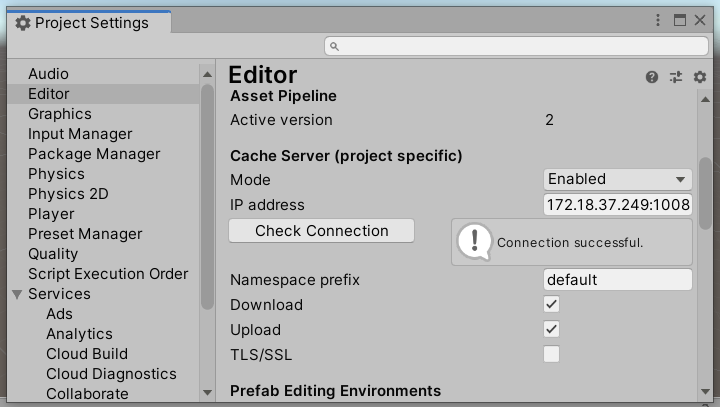
如果希望确保与其他项目隔离,则可以选择与默认名称不同的命名空间前缀。还可以根据需要单独禁用上传或下载。例如,可能希望构建系统只启用上传,而开发人员的编辑器只启用下载。请注意,TLS/SSL 选项只是自 2020.1 起的编辑器版本中的功能,并且还必须针对 TLS 配置加速器。
在编辑器主视图中,可以通过查看右下方的状态栏来检查加速器连接(仅限自 2020.1 起的编辑器版本):
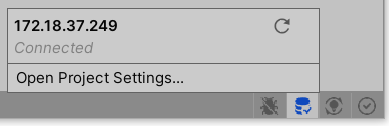
如果愿意,可以通过全局设置配置要使用的加速器,该加速器在默认情况下将用于所有项目,除非被项目设置覆盖。若要配置全局设置,请选择 Edit > Preferences… 菜单项:
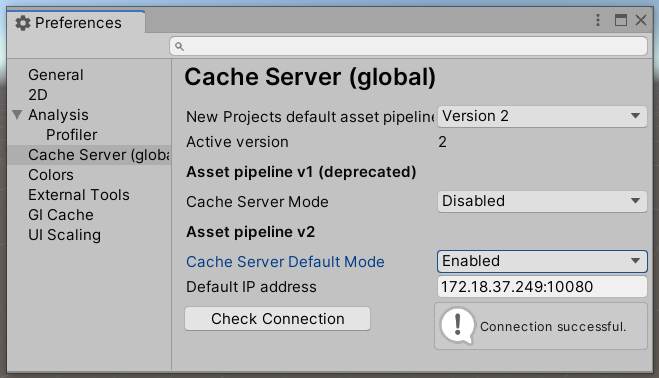
通过 Docker Hub 安装加速器
Docker Hub 上提供了一个容器,地址为 https://hub.docker.com/repository/docker/unitytechnologies/accelerator。
首次设置
Unity 建议使用持久存储区域托管加速器配置和缓存。若要进行首次设置,需要在首次运行容器时使用以下一个或多个变量(下面会提供一些示例)。仅当启动找不到配置文件时才使用这些变量,因此在连续运行时可安全地设置它们。
| 可变 | 用法 |
|---|---|
| COLLAB_REGISTRATION_TOKEN | 加速 Unity Collaborate |
| DISABLE_USAGE_STATS | 设置为 true 可禁用使用情况统计信息 – 启用使用情况统计信息可以通过向 Unity 提供有价值的反馈来帮助改进加速器的功能和性能。 |
| USER | 本地内置面板的用户名。 |
| 密码 | 本地内置面板的密码。 |
| CERT_HOSTNAME | 用于实现 TLS 支持的主机名。这用于重定向等功能,与下面的 CERT_PEM 和 KEY_PEM 一起使用。 |
| CERT_PEM | 用于实现 TLS 支持的 cert.pem 路径。如果设置 CERT_HOSTNAME,但是未设置 CERT_PEM,则会采用 <persist_dir>/cert.pem。 |
| KEY_PEM | 用于实现 TLS 支持的 key.pem 路径。如果设置 CERT_HOSTNAME,但是未设置 KEY_PEM,则会采用 <persist_dir>/key.pem。 |
例如,若要启动并注册以便与 Collaborate 服务结合使用,可以运行如下所示的内容:
$ docker run --rm -ti -v "${PWD}/agent:/agent" -e 'COLLAB_REGISTRATION_TOKEN=ft0bJvbRD' unitytechnologies/accelerator:latest
若要继续使用上面的示例并覆盖 TLS 设置,请确保在指定的 /agent 路径中有 cert.pem 和 key.pem,然后包含一个 CERT_HOSTNAME,如下所示:
$ docker run --rm -ti -v "${PWD}/agent:/agent" -e 'CERT_HOSTNAME=myhostname.com' -e 'COLLAB_REGISTRATION_TOKEN=ft0bJvbRD' unitytechnologies/accelerator:latest
后续执行
还可以设置加速器通常会识别的任何环境变量。请查看 unity-accelerator --all-help 并查找指示 Default: $SOME_VARIABLE 的选项。容器会在您未设置时设置两个选项:
| 变量 | 用法 |
|---|---|
| UNITY_ACCELERATOR_PERSIST | 容器默认值为 /agent。这是 unity-accelerator.cfg 以及其他持久数据所驻留的目录(cachedir 可能不同)。 |
| UNITY_ACCELERATOR_LOG_STDOUT | 容器默认值为 true。如果为 true,则仅将日志输出到 stdout;如果希望将实际日志文件写入持久目录中,则为 false。 |
运行容器
我们对 docker 映像进行了签名,所以强烈建议启用 Docker 内容信任:
$ export DOCKER_CONTENT_TRUST=1
通常,应该能够按如下所示运行加速器:
$ docker run -p 80:80 -p 443:443 -p 10080:10080 -v "${PWD}/agent:/agent" unitytechnologies/accelerator:latest
但是,如果要选择不同的位置供加速器存储配置和缓存工件,则可以选择提供附加环境变量配置值,如下所示:
$ docker run -p 80:80 -p 443:443 -p 10080:10080 -v "${PWD}/agent:/mnt/another_spot" -e "UNITY_ACCELERATOR_PERSIST=/mnt/another_spot" -e "UNITY_ACCELERATOR_DEBUG=true" unitytechnologies/accelerator:latest
若要为本地面板设置用户名和密码,可以使用 USER 和 PASSWORD 环境变量:
$ docker run -p 80:80 --env PASSWORD=[PASSWORD] --env USER=[USERNAME] unitytechnologies/accelerator:latest
公开的端口
以下是 Unity 加速器使用的端口的默认值:80、443、10080、10443。
Accelerator 与 Unity Teams Advanced
Accelerator 与 Unity Teams Advanced 配合使用可带来更多益处:
- Collaborate 集成可确保最近添加或修改的源资源在本地网络上传输,从而大大缩短下载时间。
- 在开发者控制面板中进行远程监测(请参阅监测 Accelerator)。
- 对 Unity 编辑器和加速器之间共享的源资源进行安全传输和访问控制(请参阅源资源安全性)。
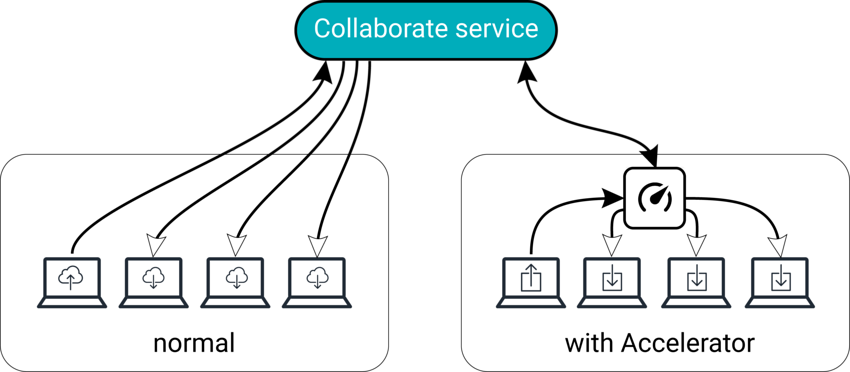
设置
如果您拥有 Unity Teams Advanced,则您组织的某个所有者或管理员可以按照以下步骤从开发者控制面板中创建 Accelerator:
- 从面板的 Develop 选项卡,选择需要创建加速器的项目。
- 在 Project 视图中,从左侧导航栏选择 Collaborate > Accelerator。
- 单击 New Accelerator 按钮。
- 在 New Accelerator 提示符处,输入一个代理名称以供 Unity 识别 Accelerator 代理。还可以(可选)指定端口号。

注意:当前限制是每个组织可有三个加速器。
- 单击 Save 以确认您的设置。
- 在以下屏幕中,复制注册令牌 (Registration Token),然后单击右上角的 Download Accelerator 按钮,并选择相应操作系统。
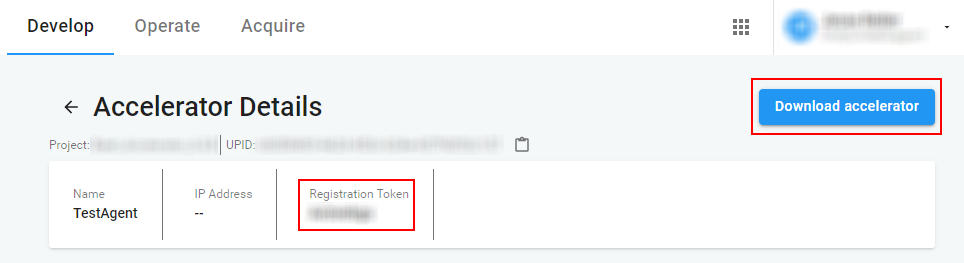
还可以通过 Docker Hub 安装加速器。 - 启动下载的安装程序,然后遵循安装向导进行操作。使用所复制的注册令牌,向 Unity Collaborate 注册 Accelerator。这样就可以使用 Accelerator 来增强 Collaborate 性能。
注意:如果将 Accelerator 安装在 Linux 系统上,请参阅验证 Accelerator 版本。
源资源安全性
与 Unity Teams Advanced 配合使用时,每个 Accelerator 会收到自己的安全证书以证明有权访问您的组织。在 Accelerator 上传或下载任何内容之前,发出请求的 Unity Editor 使用 SSL/TLS 来安全连接到 Accelerator 并验证其真实性。Unity Editor 发现并连接到 Accelerator 时,Editor 不会传递普通的 Unity 用户令牌,而是从 Unity Identity 服务接收特殊令牌。这些令牌用于验证用户的身份并可以访问您组织内的单个项目,从而在使用加速器时保护任何其他组织和项目的访问权限。
或者,在启动 Unity Editor 时,您可以使用命令行参数来提供 Accelerator 缓存服务器配置详细信息。
要指定希望使用 Accelerator 缓存服务器,请使用 -EnableCacheServer 参数,而要指定地址和端口号,请使用 -cacheServerEndpoint Address:Port,并将 Address 和 Port 替换为缓存服务器的相应详细信息。
注意:Accelerator 缓存服务器要求您的项目使用资源数据库 V2 (ADB2)。从命令行启动 Unity 时,可以使用 -adb2 参数来强制升级到 ADB2。
请参阅命令行参数以了解更多信息。
监测 Accelerator
本地管理员面板
加速器有一个内置面板,用于进行快速监控和配置更改。
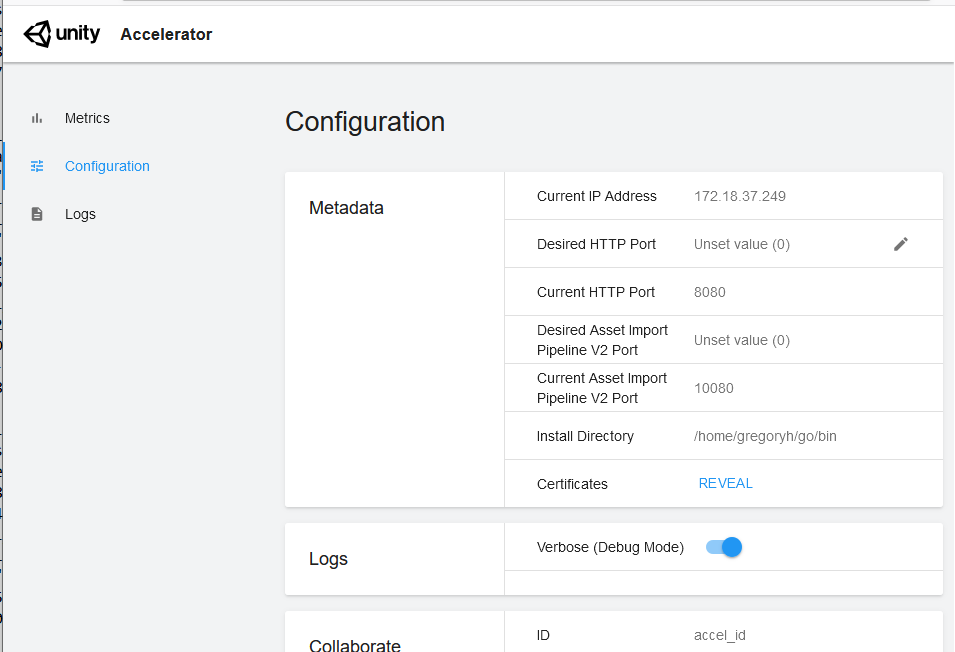
有关如何查明面板 URL 的信息,请参阅命令行工具部分;不过如果知道加速器的 ip 和端口,则可以只需使用 http://ip:port/dashboard,加速器便会处理任何需要的重定向。有关完整的指标监控,请参阅直接访问加速器指标,加速器的完整配置可通过其 unity-accelerator.cfg 文件获得。
开发者控制面板(仅限 Unity Teams Advanced 用户)
如果您是 Unity Teams Advanced 用户,可以从开发者控制面板监测 Accelerator 指标。这些指标仅适用于源资源,不适用于生成(导入)的资源。
要查看项目的加速器汇总,请选择该项目,然后从左侧导航栏中选择 Collaborate > Accelerators。在此菜单中,可查看以下信息:
| 属性 | 描述 |
|---|---|
| 名称 | 创建 Accelerator 时提供的名称。 |
| Avg.Efficiency | 过去 24 小时内,Accelerator 的平均效率。 |
| Editors | 连接到 Accelerator 的 Unity Editor 数量。 |
| Latest Activity | Accelerator 的最近使用情况。 |
| Status | Accelerator 可能处于以下状态之一: - Available 表示未安装 Accelerator 或未向 Collaborate 服务注册 Accelerator。 - Ready 表示 Accelerator 已向 Collaborate 服务注册,但未连接 Unity Editor。 - In use 表示已连接 Unity Editor,或 Unity Editor 最近已连接到 Accelerator。 - Idle 表示 Unity Editor 以前使用过 Accelerator,但是最近没有活动。 - Not Listening 表示 Accelerator 无法连接到已配置的端口(很可能是因为其他服务已在使用该端口)。 - Disconnected 表示 Accelerator 不再连接到相应服务来报告使用情况,也不再接收配置更改。 |
| Enabled | 指示 Unity Editor 是否可以发现并尝试使用 Accelerator。不管已禁用的 Accelerator 是否正在运行,Unity Editor 都不会使用这些 Accelerator。 |
单击 Accelerator 的 Details 可查看有关其使用情况的以下深入信息。这些数据每 10 分钟更新一次。
效率 (Efficiency)
此处显示 Accelerator 在过去 24 小时内的平均性能。值的范围是 0 到 100,用于衡量从 Accelerator 本地(而不是从 Collaborate 服务远程)提供的内容下载所占的百分比。值为 0 表示 Accelerator 无助于内容下载。值为 100 表示 Accelerator 提供了所有内容下载。
已移除的字节数 (Bytes Removed)
加速器会定期清理空间以存储新资源。加速器清理空间时,面板会报告分配给旧资源并且已被加速器从本地存储中移除的字节数。
注意:这是正常操作,有助于维持 Accelerator 的健康状态。但是,如果此值似乎对 Accelerator 的效率产生了不利影响,您可能需要添加更多存储空间来适应团队的使用需求。理想情况下,运行加速器的文件系统应使用具有足够可用磁盘空间的固态硬盘驱动器来容纳最新版激活项目中的所有文件,但这不是硬性要求。如果没有足够的存储空间,Accelerator 的整体效率将下降。
传输的字节数 (Bytes Delivered)
分布式团队可能有使用 Accelerator 的本地参与者,也有使用 Collaborate 服务的远程参与者。在这些情况下,Accelerator 会监听远程发布事件,并主动为其本地网络上的用户下载受影响的内容。
Accelerator 在使用过程中会报告从远程 Collaborate 服务请求和下载的字节总数,而不是从本地网络传输的字节总数。在本地传输更多字节会更有利于您的团队,因为这样可以减轻网络网关的负担。
节省的时间 (Time Saved)
加速器在传输本地存储的资源(而不是从 Collaborate 服务下载资源)时会跟踪带宽,并将 Unity 编辑器等待远程下载资源的时间差报告为节省的时间。
注意:前述指标仅适用于源资源。这些指标不适用于生成(导入)的资源。
直接访问 Accelerator 指标
如果您没有使用 Unity Teams Advanced,每个 Accelerator 将以 /metrics 的形式托管 Prometheus 指标报告,您可以从本地网络查询此数据。以下是您可以访问的指标的完整列表:
| 指标 | 描述 |
|---|---|
process_resident_memory_bytes |
Accelerator 使用的内存量。 |
uta_agent_sys_cpu_percent |
系统使用的 CPU 量。 |
uta_agent_sys_mem_bytes_used |
系统使用的内存量。 |
uta_agent_protobuf_connects |
Unity Editor 连接到资源导入管线的服务的次数。 |
uta_agent_protobuf_bytes_in |
从资源导入管线接收到的字节数。 |
uta_agent_protobuf_bytes_out |
发送到资源导入管线的字节数。 |
uta_agent_protobuf_requests{code="0",method="get"} |
发送到资源导入管线的项数。 |
uta_agent_protobuf_requests{code="1",method="get"} |
发送到资源导入管线的项中发生的错误数。 |
uta_agent_protobuf_requests{code="2",method="get"} |
发送到资源导入管线的项中发生的命名空间错误数。 |
uta_agent_protobuf_requests{code="3",method="get"} |
资源导入管线针对尚未缓存的项提出的请求数。 |
uta_agent_protobuf_requests{code="0",method="put"} |
从资源导入管线接收到的项数。 |
uta_agent_protobuf_requests{code="1",method="put"} |
从资源导入管线接收的项中发生的错误数。 |
uta_agent_protobuf_requests{code="2",method="put"} |
从资源导入管线接收的项中发生的命名空间错误数。 |
uta_agent_protobuf_requests{code="0",method="delete"} |
从资源导入管线提出的关于删除项的请求数。 |
uta_agent_protobuf_requests{code="1",method="delete"} |
资源导入管线删除项时发生的错误数。 |
uta_agent_protobuf_requests{code="2",method="delete"} |
资源导入管线提出的删除项请求中发生的命名空间错误数。 |
uta_agent_protobuf_requests{code="3",method="delete"} |
资源导入管线针对尚未缓存的项提出的删除项请求数。 |
uta_agent_cache_bytes_evicted_unscheduled |
“计划外”通道期间从缓存中逐出的字节数。在处理请求期间,磁盘空间不足时会发生计划外逐出。通常,计划的后台逐出应与需求保持一致,因此该指标值的增加表明服务器不堪重负。增加配置的 CacheMinFreeBytes 或 CacheMinFreePercent 可能有助于提供更多可用空间缓冲区,或者可能需要升级基础硬件或安装额外的加速器。 |
uta_agent_cache_files_evicted_unscheduled |
类似于上面的 uta_agent_cache_bytes_evicted_unscheduled 指标,不过是对逐出的文件计数而不是进行字节计数。这可能是更容易发出警报的指标。例如:当文件指标每秒增加超过 1 时发出警报。 |
uta_agent_protobuf_cache_hits |
从缓存满足的资源导入管线请求数。 |
uta_agent_protobuf_cache_misses |
无法从缓存满足的资源导入管线请求数。 |
uta_agent_protobuf_cache_bytes_out |
从缓存提供给资源导入管线的字节数。 |
uta_agent_protobuf_cache_bytes_in |
从资源导入管线接收而存储到缓存中的字节数。 |
Unity Editor 日志调试
Unity Editor 日志可用于查看调试信息。要查看 Collaborate 事件的日志,请在环境变量设置为 enableCollabEventLogs=true 的情况下运行 Unity Editor(或 Unity Hub)。具有 [collab-accelerator] 标记的日志会有助于深入了解 Accelerator 的性能。
以下代码块显示了使用资源导入管线 v2 的 Accelerator 的日志输出示例。这无需 enableCollabEventLogs=true,因为它不用于 Collaborate。
2019-10-07T11:34:51-0700 Using Asset Import Pipeline V2.
...
2019-08-08T09:04:03-0700 Start importing Assets/Scenes/tame-the-unicorn.png guid(07a0d449dcaef4d2ba104e9d9b350de6)
2019-08-08T09:04:05-0700 Done importing asset: 'Assets/Scenes/tame-the-unicorn.png' (target hash: 'd5fddd470dd9beedcd7261b6455e436a') in 1.082988 seconds
2019-08-08T09:04:05-0700 RemoteAssetCache::AddArtifactToCacheServer - artifactKey='Guid(07a0d449dcaef4d2ba104e9d9b350de6) Importer(-1,)' Target hash='d5fddd470dd9beedcd7261b6455e436a'
Querying for cacheable assets in Cache Server:
86ac778e1a44c9143864797ddacf8cc9:Assets/New Material.mat
RemoteAssetCache - Download - Metadata - success:true, namespace:81e94844d19a16919208533e08183531, key:8d71d5006046bb9d5e4a7172eec3f3b2
RemoteAssetCache - Download - Artifact - success:true, namespace:78b2fdc254b0a4f8a4693a81bb96598a, key:de1eef03efd25a722d1500658bf19038 for asset:'Assets/New Material.mat', time elapsed: 0.005171 seconds
RemoteAssetCache - Download - Artifact - success:true, namespace:78b2fdc254b0a4f8a4693a81bb96598a, key:b19c9d64967a9691abecdb66364ae392 for extension:'Assets/New Material.mat.info', time elapsed: 0.004721 seconds
停止并重新启动 Accelerator 服务
Accelerator 作为每个平台的后台进程运行。
Windows
在“设置”菜单中搜索“服务”一词或者在运行对话框 (WIN + R) 中运行“services.msc”来打开服务面板。下一步,在生成的列表中找到“Unity Accelerator”服务。左面板中会显示停止服务或重新启动服务选项。
Mac OS X
在终端中运行 launchctl 命令以便从 LaunchControl 实用程序控制“com.unity.accelerator”服务。有关更多信息,请访问 https://www.launchd.info/。
Linux
使用 service 控制台实用程序来控制“unity-accelerator”服务。有关更多信息,请访问 http://manpages.ubuntu.com/manpages/bionic/man8/service.8.html。
维护
Accelerator 服务会在维护期间自动自我更新。当前,该维护期根据运行 Accelerator 的计算机而设置为当地时间凌晨 01:00–02:00。仅当 Accelerator 发现可用的更新版本时,才会进行自我更新。
Accelerator 的安装日志和卸载日志保存在操作系统的标准临时目录中,名为 unity-accelerator-*install.log。加速器的日志保存在存储目录中,名为 unity-accelerator.log。
命令行工具
加速器具有一组大量的命令行工具,可以通过这些工具进行故障排除、配置以及通常只是使用一个或多个加速器。为了便于使用,最好将 unity-accelerator 可执行文件的位置添加到 PATH 中。该可执行文件安装在运行安装程序时选择的路径中,例如 C:\Program Files\Unity\accelerator。
CLI 工具有一个广泛的帮助系统;可以运行不带参数的 unity-accelerator 以开始使用:
$ unity-accelerator
Unity Accelerator v1.0.524+g96c5e18
Run on a local network to speed up transactions with Unity Services.
.....
还可以运行 unity-accelerator --all-help,以便一次性输出所有命令的所有帮助文本。最好通过 less 对输出进行管道传输或是将输出重定向到文本文件以进行读取。
在处理特定加速器时(例如若要重新配置它),最好将工作目录更改为与 unity-accelerator.cfg 文件所处的位置相同。还可以将 UNITY_ACCELERATOR_PERSIST 环境变量设置为该目录,也可以尝试记住始终使用 --persist <dir> 选项,不过大多数人发现更改工作目录最简单。
使用的一组相当常见的 cli 工具是面板工具:
$ unity-accelerator dashboard password newaccount
Password: ****
Again: ****
$ unity-accelerator dashboard list
admin
newaccount
$ unity-accelerator dashboard url
http://172.18.37.249:8080/dashboard/
最后一个工具 dashboard url 可用于查明在浏览器中放置什么 url 来访问内置面板。
镜像多个加速器
如果需要,可以配置多个加速器以镜像相同的缓存数据。您可能希望在同一网络上运行两个镜像加速器以实现高可用性 – 如果其中一个加速器崩溃、出现硬件故障或出于任何原因需要维护,另一个加速器可以进行补偿。还可以镜像彼此相距遥远的缓存服务器,例如,总部可能会将其数据镜像到分支机构,从而提供其缓存数据的副本以便也可在分支机构使用。
目前,镜像功能仅提供传出数据功能,也称为“推送”或“转发”。可以推送/转发到多个加速器,甚至是链接它们:A 发送给 B,B 发送给 C,甚至 C 发送回给 A。无需担心循环链;项具有时间戳,因此接收加速器会忽略任何不比已有内容更新的传入项。
我们来演练一个示例,其中加速器 A 的“ip:端口”为 1.1.1.1:1111,加速器 B 为 2.2.2.2:2222。假设两者在开始时都没有数据,因此我们将一个项放入 A 中,请注意它不在 B 中。
$ echo test1 | unity-accelerator cache put 1.1.1.1:1111 namespace1 key1
$ unity-accelerator cache get 1.1.1.1:1111 namespace1 key1
test1
$ unity-accelerator cache get 2.2.2.2:2222 namespace1 key1
key not found
现在我们将 A 配置为转发到 B。我们通过更改 A 的配置来实现此目标,因此登录运行加速器 A 的计算机,关闭加速器,并且:
# Shutdown Accelerator A
$ cd <directory where unity-accelerator.cfg is>
$ unity-accelerator config set ProtobufForwardPuts protobuf:2.2.2.2:2222
# Start Accelerator A back up
我们现在应该能够将另一个项放入 A 的缓存中并看到它转发给 B。
$ echo test2 | unity-accelerator cache put 1.1.1.1:1111 namespace2 key2
$ unity-accelerator cache get 1.1.1.1:1111 namespace2 key2
test2
$ unity-accelerator cache get 2.2.2.2:2222 namespace2 key2
key not found
# It will take up to a minute before the forwarding occurs, due to how the algorithm works with batching, etc. But within a minute or two you should see...
$ unity-accelerator cache get 2.2.2.2:2222 namespace2 key2
test2
但是,这仅涵盖新数据(放入加速器 A 的任何新项都会转发给加速器 B),但不涵盖任何现有数据。在我们的示例中,第一个项仍然不在加速器 B 中。
$ unity-accelerator cache get 2.2.2.2:2222 namespace1 key1
key not found
若要涵盖这种情况,并且如果只想一次性转发所有数据(在从一个加速器切换到新加速器时可能很有用),可以使用“推送”命令行工具:
$ unity-accelerator cache push 1.1.1.1:1111 2.2.2.2:2222
{"msg":"push completed", "destination":"2.2.2.2:2222", "namespaces":2, "keys":2, "bytes":12, "supercededs":1, "errors":0, "elapsed":"44.054078ms"}
$ unity-accelerator cache get 2.2.2.2:2222 namespace1 key1
test1
推送工具会向第一个加速器发送请求,要求它将所有数据发送给第二个加速器。完成后,第一个加速器会发送回 “push completed” 响应,其中包含有关所执行操作的详细信息。
可以通过运行 unity-accelerator config help | less 并搜索 Forward,来研究附加高级配置选项。可以指定转发并发性、队列大小、错误处理等。
另请注意,您可能希望更改每个镜像加速器的 MaintenanceStart 和 MaintenanceDuration 的配置值,以便它们不会同时全部关闭以进行维护。
故障排除
如果您已经安装 Accelerator,但是某些 Unity Editor 无法使用它,则可能有多种原因导致出现此问题。以下故障排除选项可能有助于解决此问题:
检查使用的 Unity Editor 版本
每个项目参与者都必须使用编辑器版本 2019.3 或更高版本才能使用加速器。
验证用户是否在 Accelerator 的本地网络中
确保加速器与遇到问题的项目参与者在同一局域网中运行。Accelerator 对远程工作的参与者无效。
测试 Accelerator 的连接
检查遇到问题的计算机是否可以访问 Accelerator。如果使用 Unity Teams Advanced,请按照以下步骤在浏览器中访问 Accelerator 的运行状况页面:
- 在开发者控制面板中,选择 Collaborate > Accelerator。
- 单击您要检测的 Accelerator 的 Details。
- 单击 Accelerator IP 地址旁的信息图标以显示其运行状况页面的 URL。
如果没有使用 Unity Teams Advanced,请将 Accelerator 的主机 IP 地址输入到以下 URL 路径中以显示其运行状况页面:
[AcceleratorIP]:[AcceleratorPort]/api/agent-health
如果测试未通过,请确保所有主机和网络防火墙都允许访问 Accelerator 的监听 IP 地址和端口 (TCP)。您可能需要与网络管理员协调以允许访问此端口。
检查加速器的项目配置
如果使用 Unity Teams Advanced,请验证是否为相关项目配置了加速器。在开发者控制面板中导航到此项目,然后从左侧导航栏中选择 Collaborate > Accelerator。您应该会看到为该项目列出了加速器。
验证 Accelerator 版本
对于 Linux 系统上安装的 Accelerator,所有 Linux 可执行文件均具有签名文件,您可以对这些文件进行验证以确保没有恶意实体篡改了您下载的 Accelerator 版本。您可以使用受信任的 GnuPG 版本来验证签名文件。以下密钥为最新版本签名。包含密钥的公钥块位于 https://collab-accelerator.cloud.unity3d.com/ 中。
pub rsa4096 2019-12-02
Key fingerprint = 9BC4 B04D F2E8 74E5 64AA 47E7 6D44 3B8B 002C F61F
uid Unity Technologies ApS (Accelerator signing key) <sst-ops@unity3d.com>
要将密钥下载到您的 GPG 存储库,请使用以下命令之一:
$ gpg --keyserver https://collab-accelerator.cloud.unity3d.com/ --search-key "sst-ops@unity3d.com"
$ gpg --keyserver https://collab-accelerator.cloud.unity3d.com/ --recv-key 9BC4B04DF2E874E564AA47E76D443B8B002CF62F
要检查您安装的 Accelerator 版本是不是原始版本且未经修改,请验证该文件的签名。
Accelerator 安装文件随附了 https://storage.googleapis.com/unity-accelerator-prd/unity-accelerator-installer.sig 中提供的签名文件。使用此签名文件可以验证 Accelerator 安装程序:
$ gpg --verify unity-accelerator-installer.sig unity-accelerator-linux-x64-installer.run
在信任密钥之前,请将指纹与伪造或不受信任的密钥中显示的指纹进行对比。 信任密钥后,您将看到如下内容:
gpg: Signature made Thu Jan 16 12:29:14 2020 PST
gpg: using RSA key 9BC4B04DF2E874E564AA47E76D443B8B002CF61F
gpg: Good signature from "Unity Technologies ApS (Accelerator signing key) <sst-ops@unity3d.com>" [ultimate]
这意味着签名有效,并且您已信任此密钥。
错误密钥
如果没有正确的分发密钥,以上命令的输出将如下所示:
gpg: Signature made Thu Jan 16 12:29:14 2020 PST
gpg: using RSA key 9BC4B04DF2E874E564AA47E76D443B8B002CF61F
gpg: Can't check signature: No public key
在此情况下,您必须按照上文中的说明来获取密钥。
伪造或不受信任的密钥
如果您有包含有效签名的密钥副本,但是该密钥未被标记为受信任或该密钥是伪造的,则输出将如下所示:
gpg: Signature made Thu Jan 16 12:29:14 2020 PST
gpg: using RSA key 9BC4B04DF2E874E564AA47E76D443B8B002CF61F
gpg: Good signature from "Unity Technologies ApS (Accelerator signing key) <sst-ops@unity3d.com>" [unknown]
gpg: WARNING: This key is not certified with a trusted signature!
gpg: There is no indication that the signature belongs to the owner.
Primary key fingerprint: 9BC4 B04D F2E8 74E5 64AA 47E7 6D44 3B8B 002C F61F
如果密钥是伪造的,则必须使用签名文件来验证指纹。 如果密钥未被标记为受信任,请编辑密钥,将其标记为受信任。有关更多信息,请参阅 https://www.gnupg.org/gph/en/manual/x334.html。
支持
有关 Accelerator 与 Unity Teams 配合使用的帮助信息,请向支持服务部门发送电子邮件,或者从开发者控制面板中提交支持工单。要为 Unity Teams Advanced 项目提交支持工单,请选择项目,然后从左侧导航栏中选择 Collaborate > Support。
有关 Accelerator 与资源导入管线配合使用的帮助信息,请访问 Accelerator 论坛。