- Unity User Manual 2021.3 (LTS)
- Unity 服务
- Legacy Analytics
- Legacy Analytics Dashboard
- 数据透视图 (Data Explorer)
数据透视图 (Data Explorer)
使用 Data Explorer 可以构建 Unity Analytics 指标和事件的相关报告。Data Explorer 报告可显示所选的指标和自定义事件如何随时间变化。
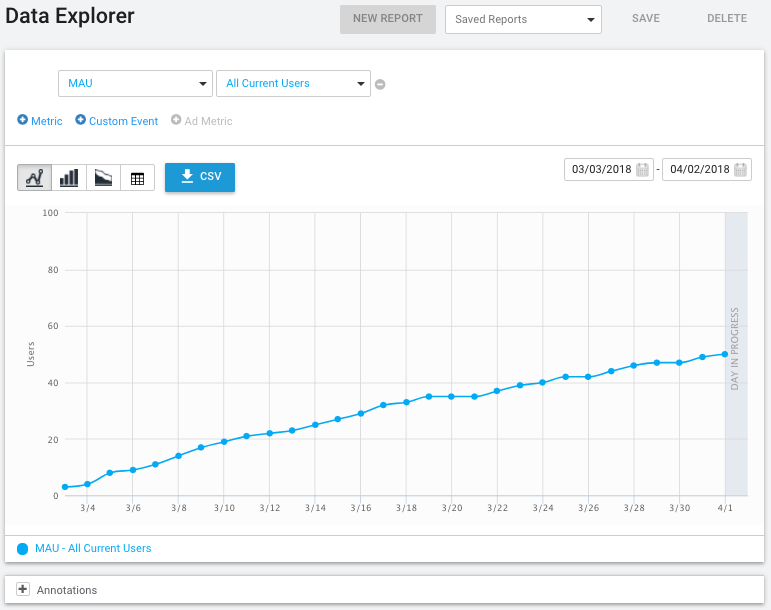
新建报告
要创建 Data Explorer 报告:
1.导航至项目的 Analytics Dashboard。
2.单击 Data Explorer。
3.单击所需数据类型旁边的 + 按钮,将 Metrics、Custom Events 和 Ad Metrics 添加到报告。(对于未使用 Unity Ads 的项目,Ad Metrics 选项是禁用状态。)
 4.根据需要设置日期范围和图表类型。请参阅报告选项以了解更多信息。
4.根据需要设置日期范围和图表类型。请参阅报告选项以了解更多信息。
注意:默认报告包含单个指标。您可以更改此项的指标类型和细分段。(要删除此项,必须先添加第二项:不能删除报告中的最后一个数据项。)
要保存报告供将来查看:
1.单击 New Report 按钮。
2.在打开的对话框中,输入报告的名称,然后单击 OK。
稍后若要查看保存的报告,请单击 Saved Reports 下拉列表并在列表中选择报告名称。您可以调整日期范围以查看包含最新数据的同一报告。
复制报告
要复制现有的 Data Explorer 报告:
1.导航至项目的 Analytics Dashboard。
2.单击 Data Explorer。
3.单击 Saved Reports 下拉列表并在列表中选择报告名称。

4.根据需要调整日期范围、图表类型或其他选项。请参阅报告选项以了解更多信息。 5.单击 New Report 按钮。 6.在打开的对话框中,输入报告副本的名称,然后单击 Ok。
下载报告数据
要下载包含报告数据的逗号分隔值文件 (CSV):
1.导航至项目的 Analytics Dashboard。 2.单击 Data Explorer。 3.加载保存的报告或新建报告。 4.根据需要调整日期范围或其他选项。请参阅报告选项以了解更多信息。 单击 CSV 按钮可下载当前所示报告的数据。
注意:下载 CSV 可以精确地导出您在图表/表格中看到的内容。如果已订阅 Unity Pro,还可以从 Raw Data Export 页面或者通过 Raw Data Export REST API 以原始形式下载所有 Analytics 数据。
报告选项
可将以下类型的数据添加到报告中:
- Metric(指标)– 只要有人玩您的游戏,就会自动发送核心 Analytics 事件,从而通过这些事件来计算 Analytics 指标。这些指标包括诸如玩过该游戏的玩家数量、玩游戏的时长以及他们在应用内购 (IAP) 方面花费的金额等。
- Custom Event(自定义事件)– 自定义事件是您从游戏中分发的事件,用于衡量游戏特有的行为或其他因素。请参阅自定义事件以了解有关定义和使用自定义事件的更多信息。
- Ad Metric(广告指标)– 来自 Unity Ads 服务的广告指标报告数据(仅在使用 Unity Ads 时可用)。

最多可以将 20 个数据项添加到单个报告中。只要使用不同计量单位的数据项不超过两个,图表就会以垂直刻度显示适当单位。
您可以设置报告的日期范围并选择不同的图表类型。
Metric 和 Ad Metric 选项
将 Metric 或 Ad Metric 添加到图表时,必须设置名称并可以选择数据__细分段__ (Segment):

- A – 指标名称
- B – 要显示的数据细分段
- C – 从报告中删除该指标
对于每个数据项,可指定要显示的数据的__细分段。细分段__是该项的数据子集(根据一组规则选出)。例如,__Android Users__(Android 用户)细分段仅包含 Android 平台玩家的数据,而 __iOS Users__(iOS 用户)细分段仅包含 iOS 平台玩家的数据。
Analytics 服务包括一组标准细分段。您也可以创建自己的自定义__细分段。使用 Segment Builder 可以查看标准细分段的定义并构建您自己的自定义__细分段。请注意,创建自定义__细分段__时,它仅适用于新收集的指标和事件。旧数据不会被重新处理来包含在新的__细分段__中。
自定义事件选项
将 __Custom Event__(自定义事件)添加到报告时,可以根据事件参数设置其他选项。

- A – 显示饼图(仅适用于可分类的数据项)
- B – __自定义事件__的名称
- C – 要显示的数据的__细分段__
- D – 自定义事件__参数__名称和显示选项
- E – 如何聚合参数值
- F – 从报告中删除该自定义事件
__自定义事件__有参数时,可选择该事件的数据在图表上显示的方式。您可以显示接收的每个不同值的计数,对于数字属性,还可以显示接收的所有事件值的总和或平均值:
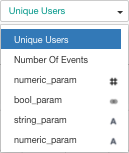
参数__名称后面显示的符号表示如何显示__参数。字符串 (A) 和布尔值(文氏图)符号表示__参数__值会分类到不同组中。数字符号 (#) 表示__参数__值是除了可计数以外还可以平均或求和的数字。请注意,数字__参数__在列表中出现两次,一次带有字符串符号,另一次带有数字符号,可让您选择将数字__参数__视为可分类值还是可聚合值。
显示可分类的__参数__值时,仅会将十个最常见的值分到单个组中。剩下的值集中在 __Other__(其他)组中。因此,要将数字__参数__视为可分类字符串,通常要求__参数__的不同值的数量有限。
您可以在图表底部查看这一组不同的值。此外也可以通过单击数据项前面的饼图按钮来查看这些值的饼图。一次只能显示一张饼图。
注意:要下载可分类数据饼图中的数据,请单击自定义事件旁边的饼图按钮,然后单击 CSV 按钮。
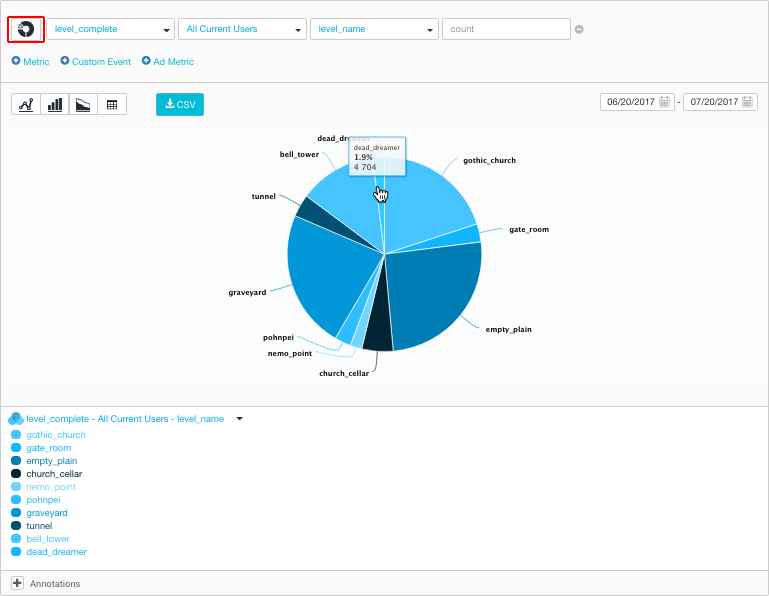
图表类型
您可以为报告选择以下图表类型:
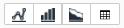
- Spline(样条图)– 平滑的折线图
- Column(柱状图)– 条形图
- Stacked(堆积图)– 堆积面积图
- Table(表)– 值表格
- Pie(饼图)– 饼图(仅可用于单独且可分类的自定义事件参数)
图表缩放
您可以放大样条图、柱状图和堆积图,方法是单击图表并拖动想要更详细查看的部分。
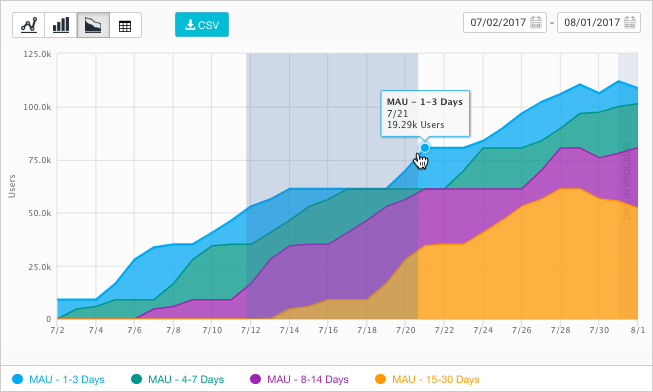
放大后,图表会显示 Reset Zoom 按钮,该按钮可恢复图表以显示整个日期范围。
注释
你可以使用注释来标记重要外部指标的日期,这些指标会影响到你游戏的分析数据,例如游戏更新、营销活动和促销。使用报告表格下面的注释部分来向数据透视图报告中添加基于时间的注释。
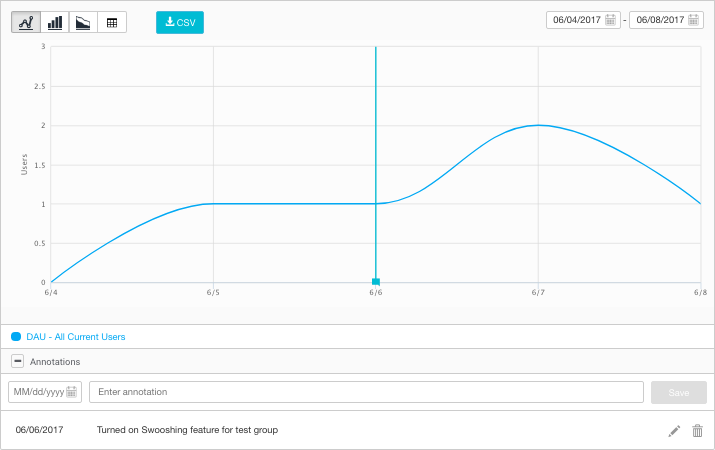
注释适用于整个项目范围,而非个别报告。每当打开 Annotations 部分时,注释都会显示在所有报告图表上。
要添加注释:
1.在任何 Data Explorer 报告上,单击 + Annotations 按钮以打开 Annotations 部分(如果尚未打开)。 2.单击日期框并设置注释的日期。在一个给定日期只能添加一条注释记录。 3.输入注释的名称或描述性文字。 4.单击 Save。
- 2017–08–29 页面已发布
- Unity 2017.1 中的新功能