参数
| position | Handles.matrix 空间中当前点的位置。 |
| direction | Handles.matrix 空间中滑动条的方向轴。 |
| size | Handles.matrix 空间中手柄的大小。如果您想要一个恒定的屏幕空间大小,请使用 HandleUtility.GetHandleSize。 |
| snap | 贴靠增量。请参阅 Handles.SnapValue。 |
| capFunction | 要在执行实际绘制时调用的函数。默认情况下,该函数是 Handles.ArrowHandleCap,但您可以使用具有相同签名的任何函数。 |
返回
Vector3 通过用户与手柄的交互修改的新值。如果用户没有移动手柄,则将返回传递给相应函数的位置值。
描述
创建一个沿着一个轴移动的 3D 滑动条。
此方法将会在屏幕上绘制一个可拖动的 3D 手柄。该手柄只能沿着 3D 空间中的方向矢量滑动。\
\
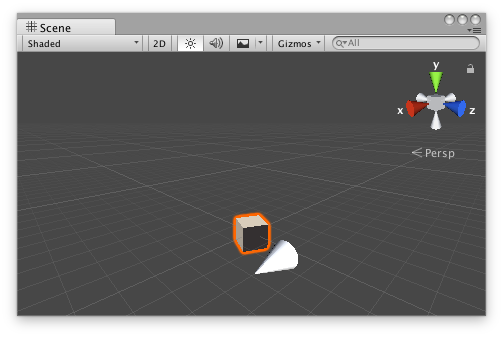 \
场景视图中的滑动条手柄。\
\
将以下脚本作为 SliderExample.cs 添加到 Assets 文件夹,然后将 SliderExample 组件添加到场景中的对象。
\
场景视图中的滑动条手柄。\
\
将以下脚本作为 SliderExample.cs 添加到 Assets 文件夹,然后将 SliderExample 组件添加到场景中的对象。
using UnityEngine;
[ExecuteInEditMode] public class SliderExample : MonoBehaviour { public Vector3 targetPosition { get { return m_TargetPosition; } set { m_TargetPosition = value; } } [SerializeField] private Vector3 m_TargetPosition = new Vector3(1f, 0f, 2f);
public virtual void Update() { transform.LookAt(m_TargetPosition); } }
将以下脚本作为 SliderExampleEditor.cs 添加到 Assets/Editor,然后选择包含 SliderExample 组件的对象。
using UnityEditor; using UnityEngine;
[CustomEditor(typeof(SliderExample)), CanEditMultipleObjects] public class SliderExampleEditor : Editor { protected virtual void OnSceneGUI() { SliderExample example = (SliderExample)target;
float size = HandleUtility.GetHandleSize(example.targetPosition) * 0.5f; float snap = 0.1f;
EditorGUI.BeginChangeCheck(); Vector3 newTargetPosition = Handles.Slider(example.targetPosition, Vector3.right, size, Handles.ConeHandleCap, snap); if (EditorGUI.EndChangeCheck()) { Undo.RecordObject(example, "Change Look At Target Position"); example.targetPosition = newTargetPosition; example.Update(); } } }
Copyright © 2022 Unity Technologies. Publication 2021.3