Test UI
You can test your UI inside the UI Builder, and use debugging tools to investigate styles.
Test UI in Preview mode
To test your UI inside the UI Builder, directly inside the Canvas, you can enable Preview mode, found in the Viewport’s toolbar. Preview mode removes the UI Builder-specific picking overlay and handles from the Canvas. You can tell if you have Preview mode enabled by looking for an orange border around the entire Viewport:
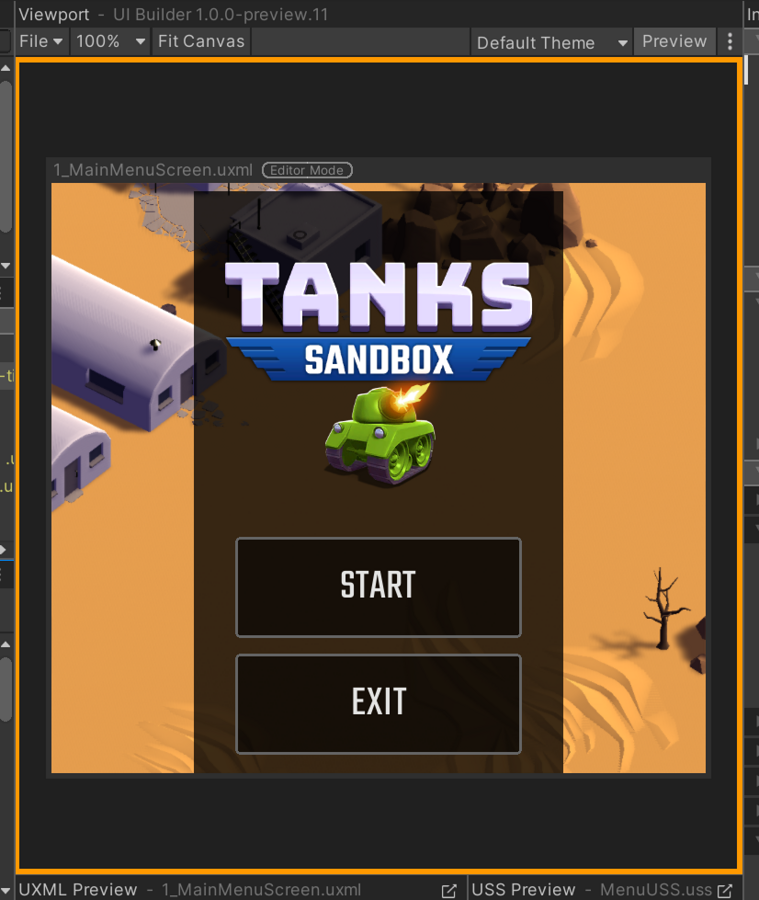
With Preview mode enabled, you can test the following:
- State-based controls like
Foldout, which you can click on to expand and see how the rest of the UI reacts. - Input fields like
IntegerField, where you can test input validation. - Large containers like
ScrollView, where you can test scrolling up and down. -
:hoverpseudo states to check hover-only styles.
In Preview mode, you can still work on your UI. However, Canvas picking and manipulators are turned off in Preview mode.
Debug styles
If you don’t know where a style comes from, you can find the styles for an element in the Matching Selectors section in the UI Builder’s Inspector.
- In the Canvas of the UI Builder, select the element.
- In the Inspector window, expand StyleSheet > Matching Selectors.
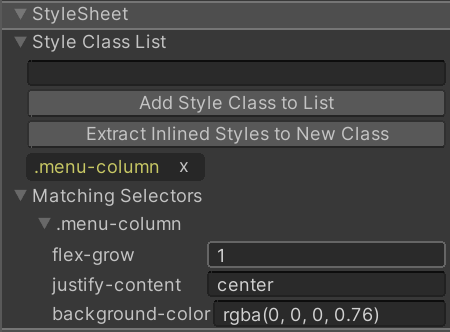
The Matching Selectors section displays the following:
- USS selectors from your own style sheets
- USS selectors from the default Unity theme
Note: USS selectors that appear lower in the list always override the same style properties in higher USS selectors.
If the Matching Selectors section doesn’t provide enough information, you can use the UI Toolkit Debugger. The UI Toolkit Debugger is a tool that you can use to inspect and debug your UI elements in real-time. It provides a visual representation of your UI hierarchy. You use it to examine the state and properties of each UI element.