IMGUI 基础知识
本部分将介绍使用 Unity 的即时模式 GUI 系统 (IMGUI) 来编写__控件__脚本的必要条件。
使用 IMGUI 创建控件
Unity 的 IMGUI 控件使用一个名为 OnGUI() 的特殊函数。只要启用包含脚本,就会在每帧调用 OnGUI() 函数,就像 Update() 函数一样。
IMGUI 控件本身结构非常简单。此结构如以下示例中所示。
/* 示例关卡加载程序 */
using UnityEngine;
using System.Collections;
public class GUITest : MonoBehaviour {
void OnGUI ()
{
// 创建背景框
GUI.Box(new Rect(10,10,100,90), "Loader Menu");
// 创建第一个按钮。如果按下此按钮,则会执行 Application.Loadlevel (1)
if(GUI.Button(new Rect(20,40,80,20), "Level 1"))
{
Application.LoadLevel(1);
}
// 创建第二个按钮。
if(GUI.Button(new Rect(20,70,80,20),"Level 2"))
{
Application.LoadLevel(2);
}
}
}
此示例是一个可运行的完整关卡加载程序。如果复制/粘贴此脚本并将其附加到__游戏对象__,则在进入__播放模式__时,将显示以下菜单:
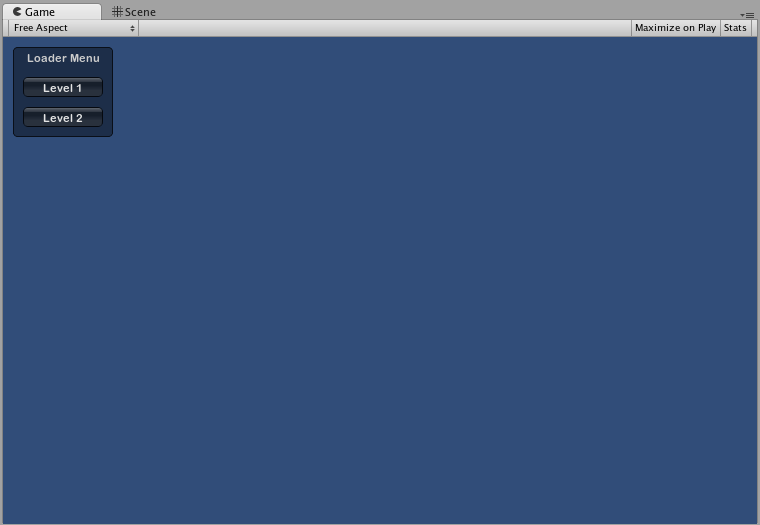
让我们仔细研究一下示例代码:
第一个 GUI 行 GUI.Box (Rect (10,10,100,90), “Loader Menu”); 将显示一个标题文本为 “Loader Menu” 的 Box 控件。该语句遵循典型的 GUI 控件声明模式(我们接下来马上探讨此主题)。
下一个 GUI 行是 Button 控件声明。请注意,该声明与 Box 控件声明略有不同。具体而言,整个 Button 声明都位于 if 语句内。当游戏运行并单击 Button 时,此 if 语句返回 true,并执行 if 代码块中的所有代码。
由于每帧都会调用 OnGUI() 代码,因此无需显式创建和销毁 GUI 控件。声明控件的行与创建控件的行是同一行。如果需要在特定时间显示控件,可以使用任何类型的脚本逻辑来执行此操作。
/* 闪烁按钮示例 */
using UnityEngine;
using System.Collections;
public class GUITest : MonoBehaviour
{
void OnGUI ()
{
if (Time.time % 2 < 1)
{
if (GUI.Button (new Rect (10,10,200,20), "Meet the flashing button"))
{
print ("You clicked me!");
}
}
}
}
此处,每隔一秒才调用一次 GUI.Button(),因此按钮会出现再消失。当然,用户只能在按钮可见时单击按钮。
如您所见,可使用任何所需的逻辑来控制 GUI 控件的显示和运行时间。现在我们将探讨每个控件的声明的细节。
控件剖析
声明 GUI 控件时,需要三段关键信息:
Type (Position, Content)
可以看到,此结构是一个带有两个参数的函数。我们现在将探讨此结构的细节。
Type
Type 是指 Control Type(控件类型)__;通过调用 Unity 的 GUI 类或 GUILayout 类中的函数来声明该类型(在本指南的布局模式部分对此进行了详细讨论)。例如,__GUI.Label() 将创建非交互式标签。本指南稍后的控件部分将介绍所有不同的控件类型。
Position
Position 是所有 GUI 控件函数中的第一个参数。此参数本身随附一个 Rect() 函数。Rect() 定义四个属性:__最左侧位置、最顶部位置、总宽度、总高度。所有这些值都以__整数__提供,对应于像素值。所有 UnityGUI 控件均在__屏幕空间 (Screen Space) 中工作,此空间表示已发布的播放器的分辨率(以像素为单位)。
坐标系基于左上角。Rect(10, 20, 300, 100) 定义一个从坐标 10,20 开始到坐标 310,120 结束的矩形。值得再次强调的是,__Rect()__ 中的第二对值是总宽度和高度,而不是控件结束的坐标。这就是为什么上面提到的例子结束于 310,120 而不是 300,100。
可使用 Screen.width 和 Screen.height 属性来获取播放器中可用的屏幕空间的总尺寸。以下示例可能有助于解释如何完成此操作:
/* Screen.width 和 Screen.height 示例 */
using UnityEngine;
using System.Collections;
public class GUITest : MonoBehaviour
{
void OnGUI()
{
GUI.Box (new Rect (0,0,100,50), "Top-left");
GUI.Box (new Rect (Screen.width - 100,0,100,50), "Top-right");
GUI.Box (new Rect (0,Screen.height - 50,100,50), "Bottom-left");
GUI.Box (new Rect (Screen.width - 100,Screen.height - 50,100,50), "Bottom-right");
}
}
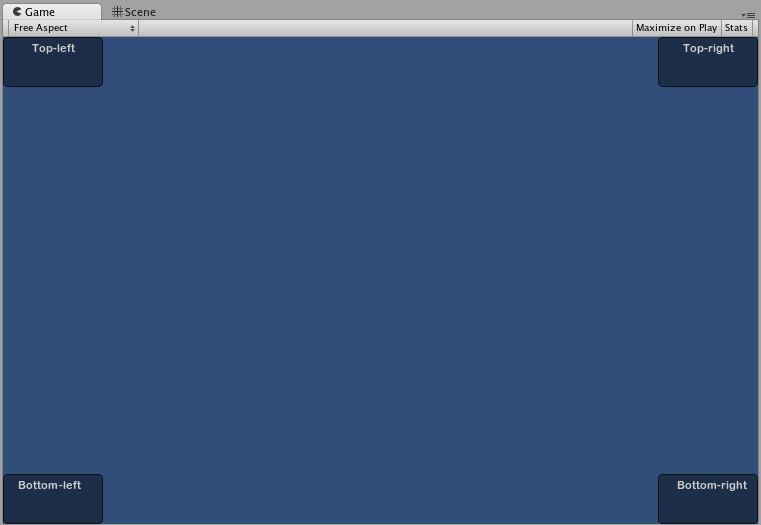
Content
GUI 控件的第二个参数是要与控件一起显示的实际内容。通常会希望在控件上显示一些文本或图像。要显示文本,请将字符串作为 Content 参数传递,如下所示:
using UnityEngine;
using System.Collections;
public class GUITest : MonoBehaviour
{
void OnGUI ()
{
GUI.Label (new Rect (0,0,100,50), "This is the text string for a Label Control");
}
}
要显示图像,请声明 Texture2D 公共变量,并将变量名称作为 Content 参数传递,如下所示:
/* Texture2D 内容示例 */
public Texture2D controlTexture;
...
void OnGUI ()
{
GUI.Label (new Rect (0,0,100,50), controlTexture);
}
以下是更接近真实情况的示例:
/* 按钮内容示例 */
using UnityEngine;
using System.Collections;
public class GUITest : MonoBehaviour
{
public Texture2D icon;
void OnGUI ()
{
if (GUI.Button (new Rect (10,10, 100, 50), icon))
{
print ("you clicked the icon");
}
if (GUI.Button (new Rect (10,70, 100, 20), "This is text"))
{
print ("you clicked the text button");
}
}
}
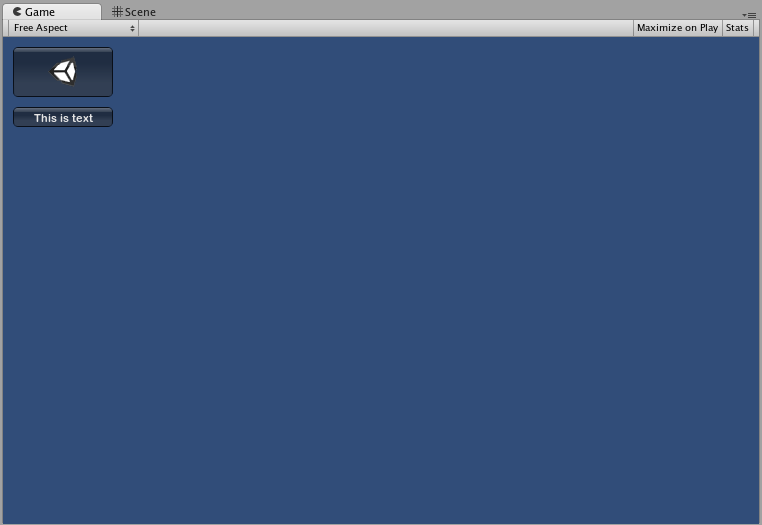
此外还可通过第三个选项在 GUI 控件中一起显示图像和文本。为此,可提供 GUIContent 对象作为 Content 参数,并定义要在 GUIContent 中显示的字符串和图像。
/* 使用 GUIContent 来显示图像和字符串 */
using UnityEngine;
using System.Collections;
public class GUITest : MonoBehaviour
{
public Texture2D icon;
void OnGUI ()
{
GUI.Box (new Rect (10,10,100,50), new GUIContent("This is text", icon));
}
}
此外,还可在 GUIContent 中定义__工具提示 (Tooltip)__,当鼠标悬停在 GUI 上时将工具提示显示在 GUI 中的其他位置。
/* 使用 GUIContent 来显示工具提示 */
using UnityEngine;
using System.Collections;
public class GUITest : MonoBehaviour
{
void OnGUI ()
{
// 此行将 "This is the tooltip" 传入 GUI.tooltip
GUI.Button (new Rect (10,10,100,20), new GUIContent ("Click me", "This is the tooltip"));
// 此行读取并显示 GUI.tooltip 的内容
GUI.Label (new Rect (10,40,100,20), GUI.tooltip);
}
}
也可以使用 GUIContent 来显示字符串、图标和工具提示。
/* 使用 GUIContent 来显示图像、字符串和工具提示 */
using UnityEngine;
using System.Collections;
public class GUITest : MonoBehaviour
{
public Texture2D icon;
void OnGUI ()
{
GUI.Button (new Rect (10,10,100,20), new GUIContent ("Click me", icon, "This is the tooltip"));
GUI.Label (new Rect (10,40,100,20), GUI.tooltip);
}
}
GUIContent 构造函数的脚本参考页面提供了一些用法示例。