- Unity User Manual 2023.1 (beta)
- User interface (UI)
- UI 工具包
- Support for Editor UI
- SerializedObject data binding
- Binding examples
- Receive callbacks when a bound property changes
Receive callbacks when a bound property changes
Version: 2021.3+
This example demonstrates how to receive callbacks when a bound serialized property changes.
Example overview
This example creates a custom Editor window with a TextField that binds to the name of a GameObject in a scene. If the name of the GameObject is GameObject, the background color of the text field label changes to dark red.
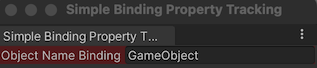
You can find the completed files for the example in this GitHub repository.
先决条件
This guide is for developers familiar with the Unity Editor, UI Toolkit, and C# scripting. Before you start, get familiar with the following:
Create the binding to receive a callback
Create a C# script that:
- Calls the
CheckName()method whenever the value of a serialized property changes - Registers the method with the
TrackPropertyValue()extension method - Calls
Unbind()before calling theTrackPropertyValue()again on another property.
A VisualElement can only track one property at any given time.
Create a project in Unity with any template.
In your Project window, create a folder named
callback-SerializedProperty-changesto store your files.In the callback-SerializedProperty-change folder, create a folder named
Editor.-
In the Editor folder, create a C# script named
SimpleBindingPropertyTrackingExample.csand replace its contents with the following:using UnityEditor; using UnityEngine; using UnityEditor.UIElements; using UnityEngine.UIElements; namespace UIToolkitExamples { public class SimpleBindingPropertyTrackingExample : EditorWindow { TextField m_ObjectNameBinding; [MenuItem("Window/UIToolkitExamples/Simple Binding Property Tracking Example")] public static void ShowDefaultWindow() { var wnd = GetWindow<SimpleBindingPropertyTrackingExample>(); wnd.titleContent = new GUIContent("Simple Binding Property Tracking"); } public void CreateGUI() { m_ObjectNameBinding = new TextField("Object Name Binding"); rootVisualElement.Add(m_ObjectNameBinding); OnSelectionChange(); } public void OnSelectionChange() { GameObject selectedObject = Selection.activeObject as GameObject; if (selectedObject != null) { // Create the SerializedObject from the current selection SerializedObject so = new SerializedObject(selectedObject); // Note: the "name" property of a GameObject is actually named "m_Name" in serialization. SerializedProperty property = so.FindProperty("m_Name"); // Ensure to use Unbind() before tracking a new property m_ObjectNameBinding.Unbind(); m_ObjectNameBinding.TrackPropertyValue(property, CheckName); // Bind the property to the field directly m_ObjectNameBinding.BindProperty(property); CheckName(property); } else { // Unbind any binding from the field m_ObjectNameBinding.Unbind(); } } void CheckName(SerializedProperty property) { if (property.stringValue == "GameObject") { m_ObjectNameBinding.style.backgroundColor = Color.red * 0.5f; } else { m_ObjectNameBinding.style.backgroundColor = StyleKeyword.Null; } } } }
Test the binding
- In Unity, select Window > UIToolkitExamples > Simple Binding Property Tracking Example. A custom Editor window appears with a text field.
- Select any GameObject in your scene. The name of the GameObject appears in your Editor window’s text field.
- Change the name of the GameObject in the text field. If the name is
GameObject, the background color of the label changes to dark red.