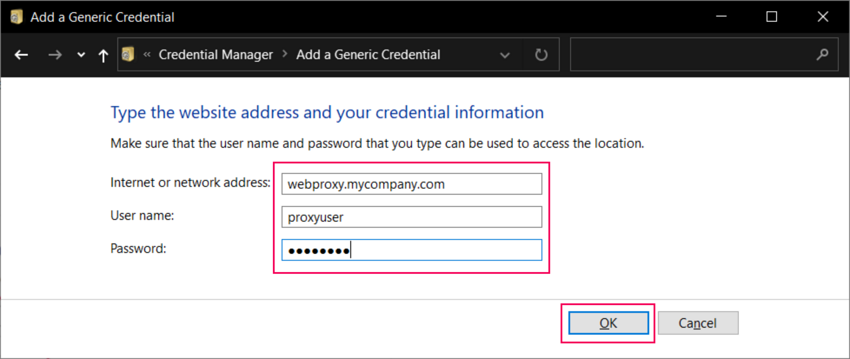- Unity User Manual 2023.1 (beta)
- Install Unity
- Deploy Unity across your enterprise
- Using Unity through web proxies
- Store credentials for automatic proxy configuration
Store credentials for automatic proxy configuration
If your organization’s web proxy requires user authentication and is configured to accept basic authentication (username and password), users must store their credentials before using Unity applications.
If you use Unity on Windows, follow the procedure below. For other platforms and environments, refer to Alternatives for other platforms and environments.
Before you begin, make sure you enable automatic proxy configuration.
Procedure
Follow these steps to store your proxy credentials in Windows, replacing the proxy address of webproxy.mycompany.com and the user name of proxyuser.
To open Credential Manager, type
credential managerin the search box on the taskbar to find Credential Manager Control panel.Open Credential Manager.
Select Windows Credentials.
-
Select Add a generic credential.
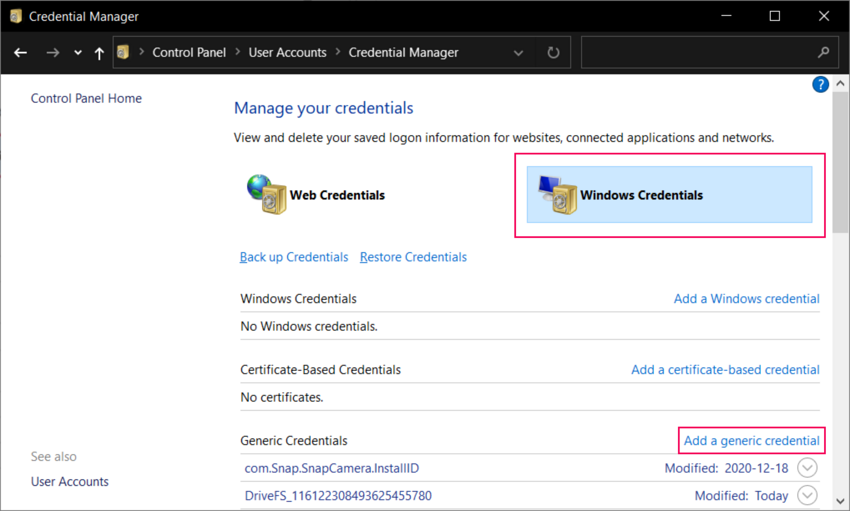
Add a generic credential in Windows Credential Manager For Internet or network address, type the web proxy’s host name or IP address.
-
Type your Username and Password.
Click OK.
Unity applications will use these stored credentials when authenticating with the specified web proxy.
Alternatives for other platforms and environments
Some platforms and environments don’t fully support Unity’s automatic proxy configuration feature, or the storage of user credentials, or both. Some examples are:
- macOS, which supports Unity’s automatic proxy configuration feature, but doesn’t support storage of user credentials.
- A continuous integration (CI) or continuous delivery (CD) environment, where a pipeline (rather than a user) interacts with the web proxy.
In such cases, consider the following alternatives:
For CI\CD pipelines that run in a Windows environment, use
cmdkeyto add credentials to Windows Credential Manager from the command line interface (CLI). Refer to cmdkey on Microsoft Learn for examples.For environments that don’t support storage of credentials, you can define the proxy configuration in environment variables. This definition can also include username and password, if necessary. For more information, refer to Use environment variables to identify your web proxy.
If neither basic authentication nor Unity’s automatic proxy configuration is an option, you’ll need to define exceptions in your web proxy so it doesn’t require authentication for resources requested by Unity applications.
Next steps
- Review the solutions in Using Unity through web proxies to check if your environment requires any additional actions.
其他资源
- Deploy Unity across your enterprise
- Solving network issues (Unity Package Manager)