- Unity User Manual (2017.3)
- Publicando en la Asset Store
- Manual de la Asset Store
- Visión General de la Sección de la Administración de Publicador
Visión General de la Sección de la Administración de Publicador
La sección Publisher Administration (Administración del Publicador) es un lugar dónde usted puede manejar su presencia como un publicador. Esta sección le va a decir a usted acerca de cada pestaña dentro de la sección del admin publisher y cómo lo puede ayudar.
Packages (Paquetes)
La pestaña packages es dónde usted maneja sus assets y crea nuevos paquetes para enviarlos. Ver Asset Store Publishing Guide para ayudar acerca de como enviar a la tienda y Updating Asset Packages (actualizar paquetes de Assets) para ayuda acerca de manejar y actualizar sus assets existentes.
Sales (Ventas)

La pestaña Sales le permite a usted ver la información de ventas en todos sus assets y va a mostrarle la cantidad bruta y su cantidad neta para el mes seleccionado. Usted puede ver las cifras de ventas para los diferentes meses al cambiar el mes de la caja despegable.
| Package: | Nombre del Asset. Incluye un botón que los direcciona su asset |
| Price: | El precio del producto en el tiempo que la información de esa fila fue grabada. |
| Qty: | La cantidad de compras en el asset en esa fila. |
| Refunds: | La cantidad de Reembolsos completados en ese asset en esa fila. |
| Chargebacks: | La cantidad de Reembolsos completados en ese asset en esa fila. Un chargeback es una demanda por un proveedor de tarjeta de crédito para una tienda para reparar la pérdida de una transacción fraudulenta o disputa. |
| Gross: | La cantidad gross (bruta) del dinero tomado por las ventas en el asset en esa fila. |
| First: | La fecha de la primera compra del asset en esa fila para el mes seleccionado. |
| Last: | La fecha de la última compra de ese asset en esa fila para el mes seleccionado. |
Free Downloads (Descargas gratis)

Esta página muestra sus assets gratuitos. Le muestra lo siguiente:
- El nombre de todos los paquetes que usted ha publicado gratuitamente.
- El número de descargas en ese paquete.
- La fecha de la primera descarga.
- La fecha de la última descarga.
Revenue (Ingresos):

La pestaña Revenue es un lugar dónde usted puede ver los ingresos obtenidos para cada mes y también ver cuándo sus ganancias son pagadas a su banco o PayPal.
Pending (Pendiente):

La pestaña Pending le permite a usted ver el estatus de los assets enviados. La tabla le va a mostrar lo siguiente:
Package: Muestra el nombre dado al asset enviado.
Size: El tamaño total del paquete enviado.
Status: El estatus del asset. Aquí hay una visión general de estos:
- Pending Review: Esto significa que el asset ha sido recibido y está en la cola de envío y está esperando una revisión por parte del equipo vetting. Solamente contacte assetstore@unity3d.com si el asset no ha sido revisado dentro de los 10 días hábiles de envío.
- Uploaded: Si el asset es mostrado como Uploaded por más de 2 horas entonces el asset necesitará ser re-enviado.
- Draft: Esto significa que el asset no ha sido enviado y está actualmente en el estado de pre-envío.
Verify Invoice:
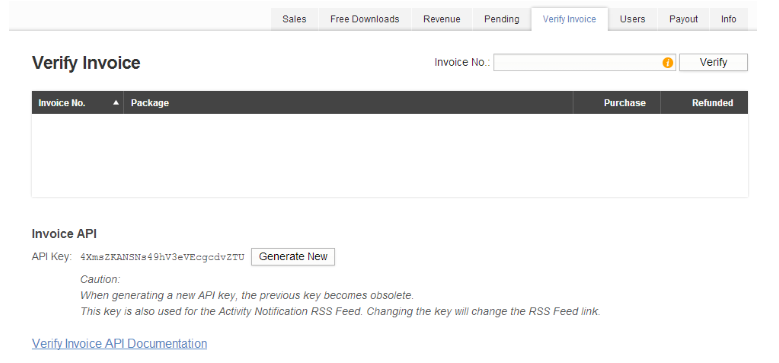
La pestaña Verify Invoice le permite a usted ingresar el número de factura de un cliente de la asset store y ver si la factura es válida.
También va a mostrar sus assets si están presentes en la factura y si ya han sido reembolsados.
Users (Usuarios):
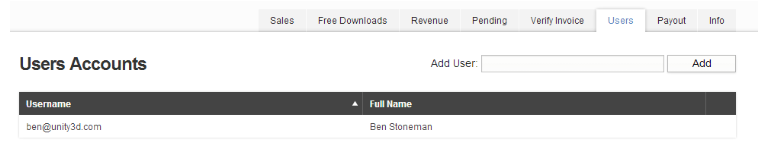
La pestaña Users le permite a usted ver y agregar cuentas de Unity a la sección de administración del publicador. Esto significa que si usted tiene un equipo, cada persona puede ser agregada si es necesario.
Cuando usted solicite un reembolso en parte del cliente, soporte va a revisar el usuario para confirmar que la solicitud viene de un correo electrónico válido adjunto a la cuenta de publicador respectiva.
Payout (Pagos):
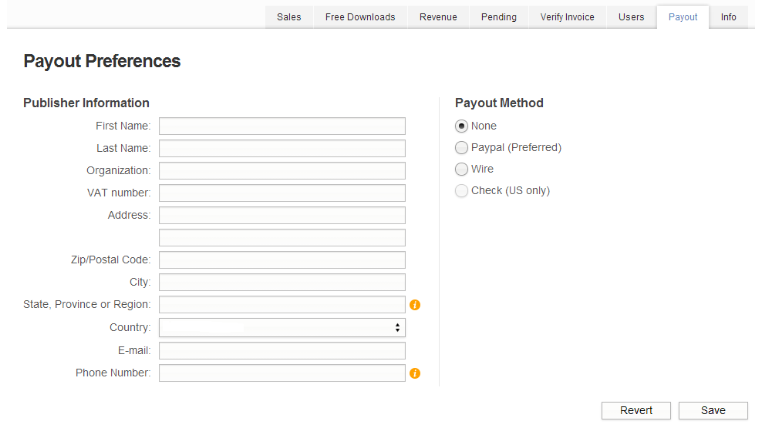
La pestaña Payout le permite a usted manejar la información de publicador y opciones de pago para los ingresos obtenidos por la cuenta de publicador.
Info:
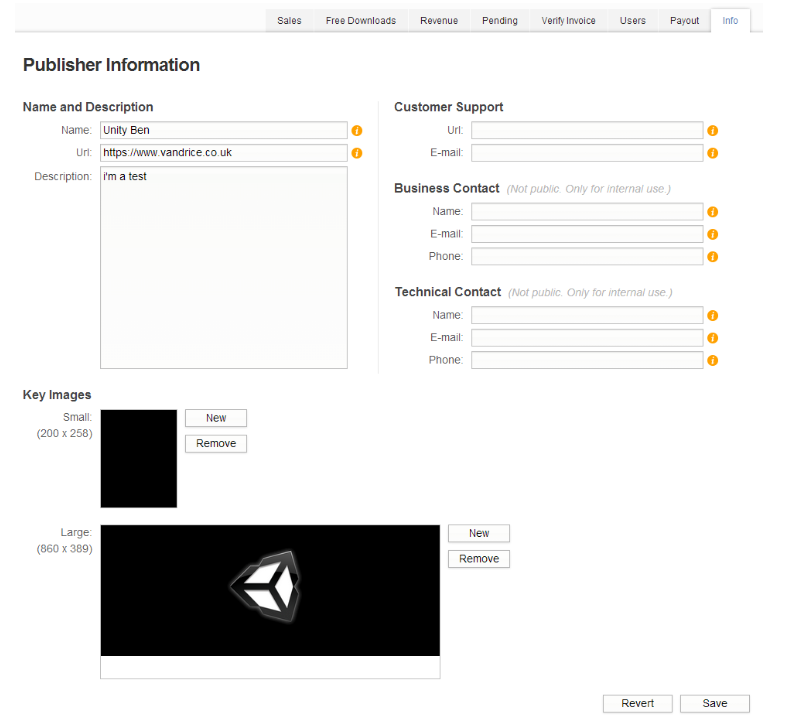
La pestaña Info le permite a usted editar el perfil de la cuenta de publicador. La página se explica por sí mismo, sin embargo, aquí hay una breve visión general de las secciones:
Name and Description: Para editar su nombre de publicador, descripción y página web principal.
Customer Support: Le permite a usted proporcionar una página web y/o correo electrónico de soporte.
Business Contact: Esto es utilizado para proporcionar información de contacto para propósitos de negocios. Esto es solo para uso interno.
Technical Contact: Esto es utilizado para proporcionar información de contacto respecto a un lado técnico. Esto es solo para uso interno.
Key Images: Las imágenes claves que son mostradas en su página de publicador. La pequeña imagen clave actualmente no se utiliza.