Preferencias
Unity provee un número de paneles de preferencia para permitirle personalizar el comportamiento del editor.
General

| Setting | Properties |
|---|---|
| Auto Refresh | ¿Debe el editor actualizar assets automáticamente a medida que cambian? |
| ¿Debe mostrarse el proyecto anterior al inicio? | ¿Debe mostrarse el proyecto anterior al inicio? |
| Compress Assets on Import | ¿Deberían comprimirse automáticamente los assets durante la importación? |
| OSX Color Picker (macOS) | ¿Debería usarse el selector de color OSX nativo en vez del propio de Unity? |
| Disable Editor Analytics (Pro solamente) | Marque esta casilla para detener que el editor envíe automáticamente la información a Unity. |
| Show Asset Store search hits | ¿Debería mostrarse el número de assets pagos/gratuitos de la tienda en el Navegador del Proyecto (Project Browser)? |
| Verify Saving Assets | ¿Debería verificar Unity qué assets guardar individualmente al cerrarse? |
| Editor Skin (Plus/Pro solamente) | Seleccione la lista desplegable para elegir qué skin aplicar al Unity Editor. Elija Personal para gris claro con texto negro, o Professional para gris oscuro con texto blanco. |
| Enable Alpha Numeric Sorting | Esta opción habilita un nuevo botón en la esquina superior derecha de la ventana Hierarchy, permitiendo alternar entre la ordenación de Transformada (que es el comportamiento por defecto) y la ordenación Alfanumérica. |
Herramientas Externas
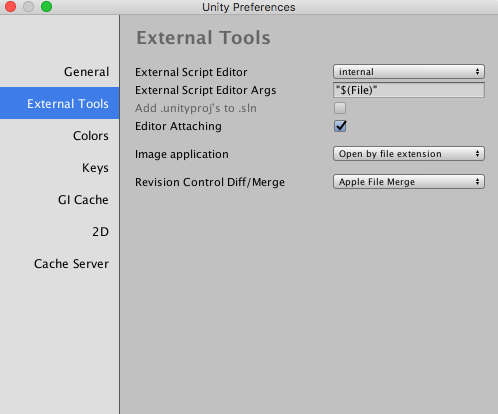
| Setting | Properties |
|---|---|
| External Script Editor | Seleccione qué aplicación debe utilizar Unity para abrir los archivos de script. Unity pasa automáticamente los argumentos correctos a los editores de script para los que tiene soporte. Unity tiene soporte integrado para MonoDevelop, Xamarin Studio, Visual Studio (Express) y Visual Studio Code. |
| External Script Editor Args | Select which arguments to pass to the external script editor.$(File) is replaced with a path to a file being opened.$(Line) is replaced with a line number that editor should jump to.$(ProjectPath) is replaced with the path to the open project.If not set on macOS, then the default mechanism for opening files is used. Otherwise, the external script editor is only launched with the arguments without trying to open the script file using the default mechanism. See below for examples of external script editor arguments. |
| Add .unityproj’s to .sln | Marque esta casilla para agregar proyectos UnityScript (.unityproj) al archivo de solution generada (.sln). Esto está habilitado de forma predeterminada para MonoDevelop y Xamarin Studio y deshabilitado de forma predeterminada para Visual Studio (Express) y Visual Studio Code. |
| Editor Attaching | Active esta casilla para permitir la depuración de scripts en el Editor de Unity. Si esta opción está deshabilitada, no es posible adjuntar un depurador de scripts a Unity para depurar sus scripts. |
| Ubicación actual de la caché. | ¿Qué aplicación debería usar Unity para abrir archivos de imagen? |
| Revision Control Diff/Merge | Choose which application you want Unity to use to resolve file differences with the Asset server. Unity detects these tools in their default installation locations (and checks registry keys for TortoiseMerge, WinMerge, PlasticSCM Merge, and Beyond Compare 4 on Windows). |
Examples of script editor arguments
-
Gvim/Vim:
--remote-tab-silent +$(Line) "$File" -
Notepad2:
-g $(Line) "$(File)" -
Sublime Text 2:
"$(File)":$(Line) -
Notepad++:
-n$(Line) "$(File)"
Colores

Este panel le permite escoger entre colores que Unity utiliza cuando se muestran varios elementos de la interfaz del usuario.
Teclas
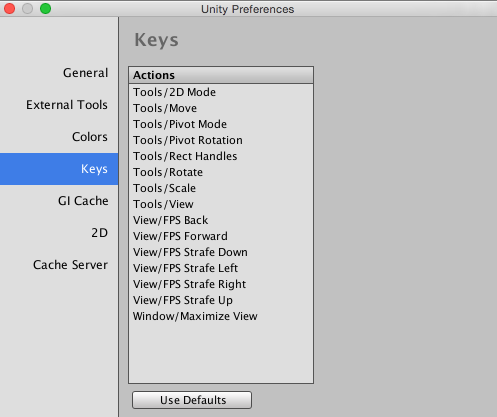
Este panel le permite establecer las teclas que activan los varios comandos en Unity.
Caché GI
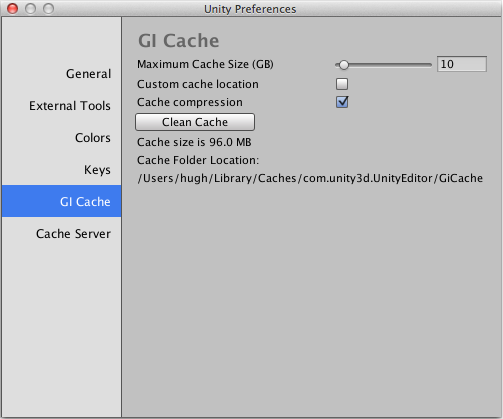
| Setting | Properties |
|---|---|
| Maximum Cache Size (GB) | Utilice el control deslizante para establecer el tamaño máximo de la carpeta de caché GI. La carpeta de caché GI se mantendrá por debajo de este tamaño siempre que sea posible. Los archivos no utilizados se eliminan periódicamente para crear más espacio. Esto se lleva a cabo por el editor automáticamente, y no requiere que usted haga nada. |
| Ubicación actual de la caché. | Permite seleccionar la ubicación de la caché de GI. La carpeta de caché será compartida entre todos los proyectos. |
| Cache compression | Habilita una compresión rápida en tiempo real de la caché de GI para reducir el tamaño de los datos generados. Si necesita acceder a los datos raw de Enlighten debería deshabilitar la Compresión de Caché y limpiar la caché. |
| Clean Cache | Use este botón para limpiar la caché. |
2D
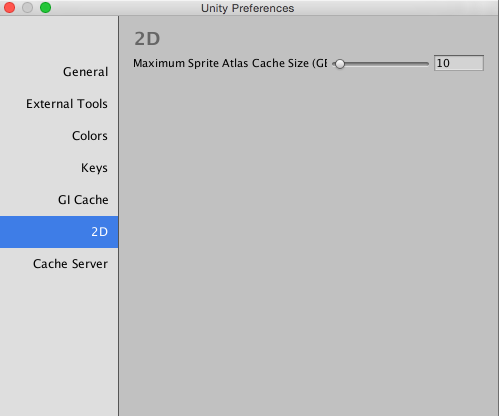
| Setting | Properties |
|---|---|
| Maximum Sprite Atlas Cache Size (GB) | Utilice el control deslizante para establecer el tamaño máximo de la carpeta de caché del atlas del sprite. Siempre que sea posible, la carpeta de memoria caché del atlas sprite se mantendrá por debajo de este tamaño. |
Servidor de Caché

| Setting | Properties |
|---|---|
| ##Servidor de Caché | Use este botón para limpiar la caché. |
| IP Address | Dirección IP del servidor de Caché, si está habilitado |
Copyright © 2018 Unity Technologies. Publication 2017.3