- Unity User Manual (2018.1)
- Timeline
- Timeline Editor window
- Configuración de Timeline
Configuración de Timeline
Utilice la configuración de Timeline para establecer la unidad de medida para el Asset de Timeline, establecer el modo de duración del Asset de Timeline y configurar los valores de ajuste de la ventana del editor de timeline.
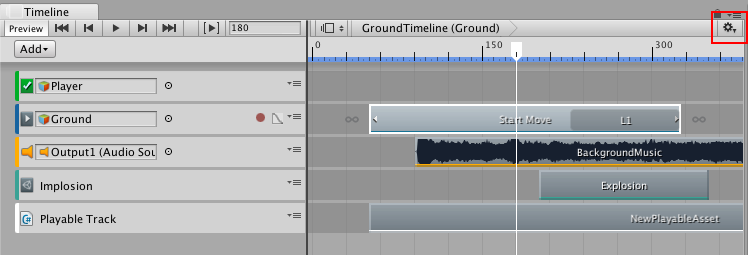
Segundos o Frames
Seleccione Segundos o Frames para configurar la ventana del Editor de Timeline para mostrar la hora en segundos o frames.
Modo de duración
Use el Modo de Duración para establecer si la duración del Asset de Timeline se extiende hasta el final del último clip (Basado en Clips), o se extiende a un tiempo específico o cuadro (Longitud Fija). Cuando el Modo de duración se establece en Longitud fija, use uno de los siguientes métodos para cambiar la duración del Asset de Timeline:
Seleccione el Asset de Timeline en la ventana Proyecto y use la ventana del Inspector para establecer la Duración en segundos o frames.
En la ventana del Editor de Timeline, arrastre el marcador azul en Timeline. El marcador azul indica el final del activo de la línea de tiempo. Una línea azul indica la duración del activo de la línea de tiempo.
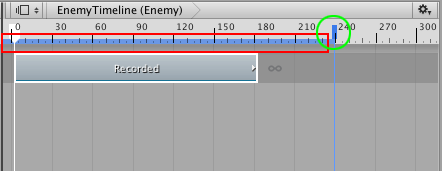
Frame Rate (Frames por segundo)
Seleccione una de las opciones bajo velocidad de frames para establecer la velocidad de reproducción del asset de Timeline. La velocidad general del Asset de Timeline se acelera o desacelera según el número de frames por segundo. Cuanto mayor sea el número de frames por segundo, más rápido se reproducirá la línea de tiempo. Se admiten las siguientes velocidades de cuadros: Película (24 fps), PAL (25 fps), NTSC (29.97 fps), 30, 50 o 60.
Show Audio Waveforms (Mostrar formas de onda de audio)
Habilite Show Audio Waveforms__para dibujar las formas de onda para todos los clips de audio en todas las pistas de audio. Por ejemplo, utilice una forma de onda de audio como guía al posicionar manualmente un clip de audio de pasos con el clip de Animación de un humanoide caminando. Desactivar Show Audio Waveforms__ para ocultar formas de onda de audio.Show Audio Waveforms está habilitado por defecto.
Snap to Frame
Habilite Snap to Frame para manipular clips, previsualizar instancias de la línea de tiempo, arrastrar la cabeza lectora y posicionar la cabeza lectora mediante marcos. Deshabilite Snap to Frame para usar subtramas. Snap to Frame está habilitado por defecto.
Por ejemplo, cuando Snap to Frame está deshabilitado y arrastra el Playhead de la línea de tiempo, mueve el cabezal de reproducción entre cuadros, el formato de Playhead Location se muestra de manera diferente dependiendo de si la línea de tiempo está configurada en Seconds o Frames:
Cuando timeline se establece en Frames, el campo de Location del Playhead muestra marcos y subtramas. Por ejemplo, 8 cuadros y 34 subtramas se muestran como 8.34.
Cuando timeline está configurado en Seconds, el campo Location del Playhead muestra segundos, cuadros y subtramas. Por ejemplo, 6 segundos, 17 fotogramas y 59 subtramas se muestran como 6:17 [.59].
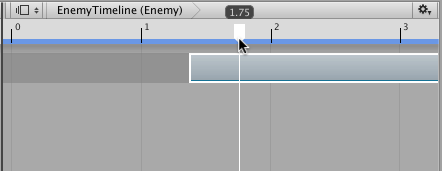
La manipulación de clips, la vista previa de instancias de timeline y el posicionamiento de la cabeza lectora en el nivel de subtramas es útil cuando se intenta sincronizar animaciones y efectos con audio. Muchos productos de software de procesamiento de audio de alta gama crean formas de onda de audio con precisión de bastidor auxiliar.
Edge Snap
Habilite la opción Edge Snap para ajustar clips durante el posicionamiento, el recorte y la creación de mezclas. Cuando está habilitado, los clips se ajustan cuando el inicio o el final de un clip se arrastran a 10 píxeles del inicio o el final de un clip en otra pista, el inicio o el final de un clip en la misma pista, el inicio o el final de todo línea de tiempo, o la cabeza lectora. Desactive Edge Snap para crear mezclas precisas, facilidades o atenuaciones. Edge Snap está habilitado por defecto.
- 2017–12–07 Page amended with limited editorial review