Parámetros de un Lightmap
A Lightmap Parameters Asset stores a set of values for the parameters which control Unity’s Global Illumination (GI) features. These Assets allow you to define and save different sets of values for lighting, for use in different situations.
To create a new Lightmap Parameters Asset, right-click in the Project window and go to Create > New Parameters Asset. Unity stores this in your Project folder.

Los Lightmap Parameters Assets le permiten crear presets rápidamente optimizados para diferentes tipos de GameObjects, o para diferentes plataformas y diferentes tipos de Escena (por ejemplo, Escenas de interior o exterior).
Cuando hace clic en un Lightmap Parameters Asset en la ventana de Proyecto, la ventana Inspector muestra los valores definidos en ese Asset. Los parámetros y sus descripciones se enumeran en la tabla a continuación.
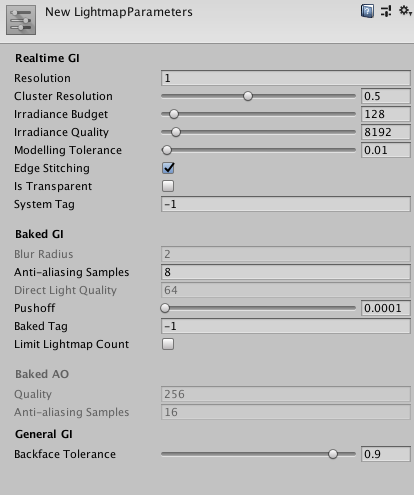
Realtime GI
| Property | Function |
|---|---|
| Resolution | This value scales the Realtime Resolution value in the Scene tab of the Lighting Window (menu: Window > Rendering > Lighting Settings > Scene) to give the final resolution of the lightmap in texels per unit of distance. |
| Cluster Resolution | La relación de la resolución del clúster (la resolución a la que rebota la luz se calcula internamente) a la resolución final del lightmap. Consulte la documentación sobre Visualizaciones GI en la vista de escena para obtener más información. |
| Irradiance Budget | Este valor determina la precisión de los datos de luz entrante utilizados para iluminar cada téxel en el lightmap. La iluminación de cada téxel se obtiene al muestrear una “vista” de la escena desde la posición del téxel. Los valores más bajos del presupuesto de irradiancia dan como resultado una muestra más borrosa. Los valores más altos aumentan la nitidez de la muestra. Un mayor presupuesto de irradiación mejora la iluminación, pero esto aumenta el uso de la memoria de tiempo de ejecución y puede aumentar el uso de la CPU. |
| Irradiance Quality | Use el control deslizante para definir el número de rayos que se generan y se usan para calcular qué clústeres afectan a una salida dada un lightmap texel. Los valores más altos ofrecen mejoras visuales en el lightmap, pero aumentan el tiempo de precomputación en el Editor de Unity. El valor no afecta el rendimiento del tiempo de ejecución. |
| Modelling Tolerance | Este valor controla el tamaño mínimo de huecos en la geometría de un Mesh que permite el paso de la luz. Reduzca este valor para permitir que la luz pase a través de brechas más pequeñas en su entorno. |
| Edge Stitching | Si está habilitado, esta propiedad indica que los gráficos UV en el mapa de luces se deben unir sin problemas, para evitar artefactos visuales no deseados. |
| Is Transparent | Si está habilitado, el objeto aparece transparente durante los cálculos de Iluminación global. Las caras traseras no contribuyen a estos cálculos, y la luz viaja a través de la superficie. Esto es útil para superficies emisivas invisibles. |
| System Tag | Un grupo de objetos cuyas Texturas del lightmap se combinan en el mismo atlas lightmap se conoce como un “sistema”. El Editor de Unity define automáticamente sistemas adicionales y sus atlas acompañantes si todos los objetos no se pueden ajustar en un solo atlas. Sin embargo, a veces es útil definir sistemas separados usted mismo (por ejemplo, para asegurar que los objetos dentro de las diferentes habitaciones se agrupen en un sistema por habitación). Cambie el número de System Tag para forzar la creación del nuevo sistema y un lightmap. Los valores exactos de la secuencia numérica de la etiqueta no son significativos. |
Baked GI
| Property | Function | |
|---|---|---|
| Enlighten | Progressive Lightmapper | |
| Blur Radius | El radio del filtro de desenfoque que se aplica a la iluminación directa durante el postproceso en téxeles. El radio es esencialmente la distancia sobre la que se promedian los téxeles vecinos. Un radio mayor da un efecto más borroso. Los niveles más altos de borrosidad tienden a reducir los artefactos visuales pero también suavizan los bordes de las sombras. | Blur Radius is not available when you use Progressive Lightmapper. |
| Anti-aliasing Samples | The degree of anti-aliasing (the reduction of “blocky” artifacts) that is applied. Higher numbers increase quality and bake time. | The number of times to supersample a texel to reduce aliasing. Samples [1;3] disables supersampling, samples [4;8] give 2x supersampling, and samples [9;256] give 4x supersampling. This mostly affects the amount of memory used for the positions and normals buffers (2x uses four times the amount of memory, 4x uses 16 times the amount of memory). |
| Direct Light Quality | La cantidad de rayos usados para evaluar la iluminación directa. Una mayor cantidad de rayos tiende a producir sombras suaves más precisas, pero aumenta el tiempo de horneado. | Direct Light Quality is not available when you use Progressive Lightmapper. |
| Backface Tolerance | La estructura de una Mesh a veces hace que algunos texels tengan una “vista” que incluya una geometría orientada hacia atrás. La luz entrante de una cara posterior no tiene sentido en ninguna escena. Debido a esto, esta propiedad le permite seleccionar un umbral de porcentaje de luz que debe provenir de la geometría de frente para que un téxel se considere válido. Los texels no válidos tienen su iluminación aproximada de los valores de sus vecinos. Bajar este valor puede resolver los problemas de iluminación causados por la entrada de luz desde las caras posteriores. | The percentage of rays shot from an output texel that must hit front faces to be considered usable. Allows a texel to be invalidated if too many of the rays cast from it hit backfaces (the texel is inside some geometry). In that case artefacts are avoided by cloning valid values from surrounding texels. For example, if backface tolerance is 0.0, the texel is rejected only if it sees nothing but backfaces. If it is 1.0, the ray origin is rejected if it has even one ray that hits a backface. In the Baked Texel Validity scene view mode one case see valid (green) and invalid (red) texels. If you have a single sided mesh in your scene, you may want to disable this feature by setting it to zero. A two-sided flag will later be added in the editor to address this. |
| Pushoff | La distancia para alejarse de la geometría de la superficie antes de comenzar a rastrear los rayos en las unidades de modelado. Se aplica a todos los baked lightmaps, por lo que afecta a la luz directa, indirecta y AO. Pushoff es útil para deshacerse de AO o shadowing no deseado. Utilice esta configuración para resolver problemas donde la superficie de un objeto se está sombreando a sí misma, lo que hace que aparezcan patrones de sombras moteadas en la superficie sin una fuente aparente. También puede usar esta configuración para eliminar artefactos no deseados en objetos grandes, donde la precisión de coma flotante no es lo suficientemente alta como para rastrear con precisión los detalles finos. | The amount to push off ray origins away from geometry along the normal for ray tracing, in modelling units. It is applied to all baked lightmaps, so it affects direct light, indirect light and ambient occlusion. It is useful for getting rid of unwanted occlusion/shadowing. |
| Baked Tag | Similar to the System Tag property above, this number lets you group specific sets of objects together in separate baked lightmaps. As with the System Tag, the exact numeric value is not significant. Objects with different Baked Tag values are never put in the same atlas; however, there is no guarantee that objects with the same tag end up in the same atlas, because those objects might not necessarily fit into one lightmap (see image A, below, for an example of this). You don’t have to set this when using the multi-scene bake API, because grouping is done automatically (use the Baked Tag to replicate some of the behavior of the Lock Atlas option). See Baked Tags: Details, below, for more information. | |
| Limit Lightmap Count | Limit Lightmap Count is not available when you use Enlighten. |
Limit Lightmap Count applies a maximum number of lightmaps that Unity can use when packing GameObjects with the same Baked GI settings. When you enable Limit Lightmap Count, a setting appears underneath it called Max Lightmaps; use this to set the maximum number of lightmaps Unity can use. Unity considers GameObjects to have the same Baked GI settings if they have equal values for Anti-aliasing Samples, Pushoff, Baked Tag, and Backface Tolerance. This means that Unity might pack together GameObjects associated with different lightmap parameter Assets. To pack the GameObjects, Unity gradually scales down the UV layouts until all GameObjects fit inside the specified number of lightmaps. The Lightmapper Settings define the size of these lightmaps. This process might reduce the GameObjects’ lightmap resolution. |
Baked Tags: Details

The image above shows two views of the same Scene:
Left: Everything is in one atlas because all the GameObjects have the same Baked Tag.
Right: One GameObject is assigned a different Baked Tag, and forced into a second lightmap.
Baked AO
| Property | Function |
|---|---|
| Quality | La cantidad de rayos proyectados al evaluar la oclusión ambiental (AO). Un mayor número de rayos aumenta la calidad de AO pero también aumenta el tiempo de horneado. |
| Anti-aliasing Samples | La cantidad de muestras que se deben tomar al realizar un antialiasing de AO. Un mayor número de muestras aumenta la calidad de AO pero también aumenta el tiempo de horneado. |
General GI
| Property | Function |
|---|---|
| Backface Tolerance | The percentage of rays shot from an output texel that must hit front faces for the lighting system to consider them usable. This allows Unity to invalidate a texel if too many of the rays cast from it hit back faces ( (for example, if the texel is inside some geometry). The lighting system clones valid values from the surrounding texels to avoid unintended artifacts. If Backface Tolerance is 0.0, the lighting system rejects the texel only if it sees nothing but backfaces. If it is 1.0, the lighting system rejects the ray origin if it has even one ray that hits a backface. |
Asignando Lightmap Parameters Assets
Escenas
To assign a Lightmap Parameters Asset to the whole Scene, open the Lighting window (Window > rendering > Lighting Settings), click the Scene tab, and navigate to the General GI settings.

Use el menú desplegable Default Parameters para asignar un valor por defecto del Lightmap Parameters. Este menú desplegable enumera todos los assets de los parámetros de Lightmap disponibles.

GameObjects
To assign a Lightmap Parameters Asset to a single GameObject, ensure the GameObject has a Mesh Renderer or Terrain component attached.
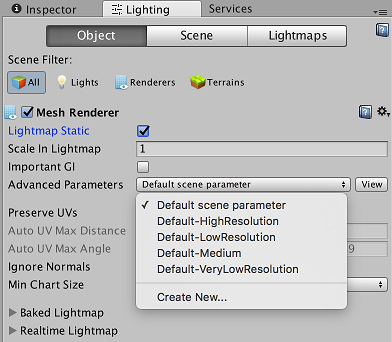
To assign a Lightmap Parameters Asset to a Mesh Renderer, tick the component’s Lightmap Static checkbox and select an option from Lightmap Parameters under Lightmap Settings. Choose Scene Default Parameter to use the same Lightmap Parameters Asset that is assigned to the whole Scene.
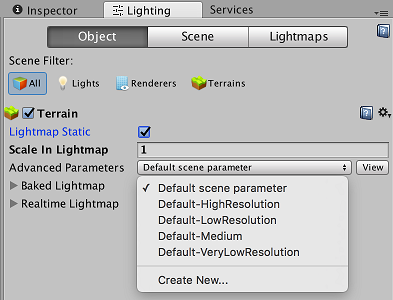
To assign a Lightmap Parameters Asset to a Terrain, tick the Terrain’s Lightmap Static checkbox and select an option from Advanced Parameters. Choose Scene Default Parameters to use the same Lightmap Parameters Asset that is assigned to the whole Scene.
2019–03–28 Page amended
2018–03–28 Page amended
Limit Lightmap Count added in 2019.1 NewIn20191
Progressive Lightmapper added in 2018.1 NewIn20181