- Unity User Manual (2019.3)
- Tópicos de legado
- Servidor de Assets (Recursos) (Licencia de Equipo)
- Configurando el Servidor de Asset (Recursos)
Configurando el Servidor de Asset (Recursos)
| WARNING: LEGACY DOCUMENTATION |
|---|
| Note that that from 2017.1 the Asset Server is a deprecated product. We recommend using Plastic SCM or Perforce for version control in your Unity project. 2017–06–30 |
Instalación por el lado del servidor.
El Asset Server está diseñado para ser una instalación de una vez en la maquina del servidor. La interacción con el Asset Server es hecho a través de Unity. Unity puede ser instalado en la maquina del servidor, pero no necesita serlo. Debe ser administrado de una maquina Cliente, dónde los Proyectos y los Usuarios pueden ser agregados. Cada cliente adicional debe ser configurado para ser sincronizado con un proyecto, utilizando unas credenciales de Usuario específicas.
You can install the Asset Server on Mac OS X 10.4 or later, Windows Vista and various Linux distributions including CentOS, Ubuntu and Suse Linux. Download Unity Asset Server from here.
El instalador va a instalar todos los archivos necesarios, configurar una base de datos y correr el Asset Server. Al final del proceso a usted se le preguntará crear un Admin password. Esta contraseña es requerida para administrar el Asset Server dentro de Unity. Usted debe conectarse al Asset Server como el administrador antes de que usted pueda crear cualquier proyecto o usuarios.
Administrando el Asset Server
El Asset Server le permite cualquier número de Users para conectarse a un Project. El administrador debe primero conectarse al Servidor con Unity como un cliente y crear nuevos proyecto y Usuarios.
Esta guía le va a mostrar a usted cómo obtener su servidor en marcha y listo para su uso.
Por favor, tengan en cuenta que el Asset Server es un producto antiguo. Recomendamos utilizar Plastic SCM o Perforce para el control de versiones en su proyecto Unity.
1. Launch Unity and open up a blank project. Select Window > Asset Management > Version Control, then click the Settings button.
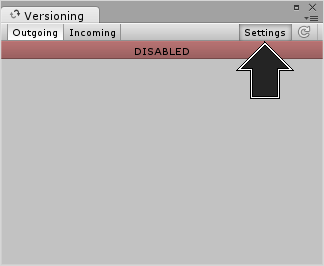
Usted luego verá los ajustes del Version Control en el Inspector, ahora seleccione Asset Server del menú desplegable Mode.
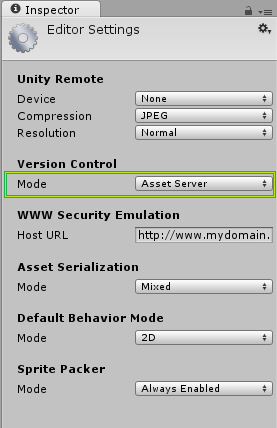
2. Ahora nosotros vamos a correr el asset server. Encuentre y corra el siguiente archivo:
Windows: C:\Program Files (x86)\Unity\AssetServer\bin\AssetServerControl.exe
Macintosh: /Library/UnityAssetServer
Tenga en cuenta: Los usuarios de Yosemite 10.10.3 necesitarán buscar vía el directorio de librería del disco duro, no el directorio de librería del usuario.
3. You can now select Window > Asset Management > Version Control. This will open the asset server’s management tab.
Click el botón de Administration (administración).
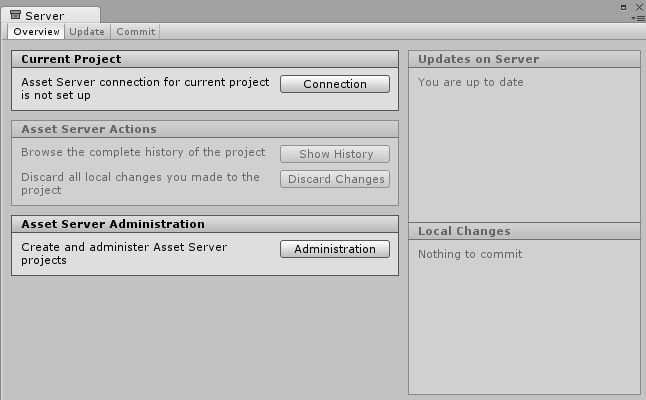
4. En el campo Server Address, ingrese el ip address o host name del computador corriendo el Asset Server que usted quiere administrar. Si el Asset Server es instalado en su maquina local, usted puede utilizar “localhost” como el Server Address. Luego, proporcione el nombre del administrador y contraseña. El nombre del administrador siempre es “admin”, y la contraseña es lo que fue ingresado cuando se instalo el Asset Server. Finalmente, presione el botón Connect. Ahora usted está conectado al Asset Server, y usted puede realizar la configuración de inicio.
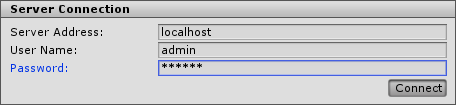
Manejando Proyectos y Usuarios
Cada servidor puede contener varios Proyectos, y cada Usuario puede tener permiso a uno o más proyectos. Los Proyectos por lo general son ortogonales, y únicos en la colecciones de asset. Es mejor pensar en “un proyecto es igual a un juego”.
Los nuevos Proyectos pueden ser creados al hacer click en el botón Create en la pestaña Server Administration.
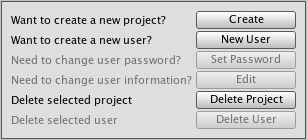
Los nuevos usuarios pueden ser creados al seleccionar un proyecto existente y luego hacer click en el botón New User.
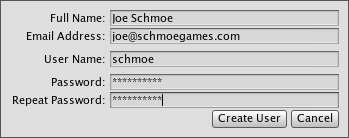
Después de que un usuario ha sido creado en un Proyecto, el usuario puede ser agregado a otro proyecto al activar la casilla de verificación a la izquierda del nombre del usuario en la lista de usuarios.
Usted puede habilitar o des-habilitar el acceso del usuario para proyectos individuales. Para quitar un proyecto completamente o un usuario del servidor utilice los botones Delete Project y Delete User.
Ajustes del Firewall
El Unity Asset Server utiliza el puerto TCP 10733. Usted podría necesitar activar las conexiones a este puerto en su firewall y/o router.
Avanzado
El Asset Server es construido utilizando un versión modificada de PostgreSQL. Para acceder la base de datos SQL directamente requiere un poco de conocimiento técnico acerca de SQL y lineas de comando Unix/Linux. Se recomienda discreción del usuario.
Copias de Seguridad
Nosotros hemos proporcionado una herramienta de comando de linea para hacer copias de seguridad en el asset server. La herramienta debería correr de una cuenta de administrado en la maquina corriendo el asset server. Remplace la BACKUP_LOCATION con el nombre de la ruta dónde usted quiere que la tool de backup (copias de seguridad) coloque la copia:
Mac OS X
sudo /Library/UnityAssetServer/bin/as_backup BACKUP_LOCATION
Linux
sudo /opt/unity_asset_server/bin/as_backup BACKUP_LOCATION
Windows
"%ProgramFiles%\Unity\AssetServer\bin\as_backup.cmd" BACKUP_LOCATION
as_backup va a crear un directorio en BACKUP_LOCATION que contiene uno o más archivos por proyecto además de archivos conteniendo información acerca de cada proyecto y una copia de seguridad de todos los usuarios y sus contraseñas.
Restaurar una Copia de Seguridad
Para restaurar una copia de seguridad del Asset Server producida con as_backup, primero realice una instalación limpia del Asset Server sin cualquier proyecto creado. (El procedimiento de restauración va a rechazar sobre-escribir cualquier proyecto existente con el mismo nombre.)
Luego corra la herramienta de restauración de la copia de seguridad proporcionada, as_restore apuntándola a la ubicación de la copia creada con as_backup:
Mac OS X
sudo /Library/UnityAssetServer/bin/as_restore BACKUP_LOCATION
Linux
sudo /opt/unity_asset_server/bin/as_restore BACKUP_LOCATION
Windows
"%ProgramFiles%\Unity\AssetServer\bin\as_restore.cmd" BACKUP_LOCATION
Tenga en cuenta que usted puede también utilizar as_backup y as_restore para mover la instalación del asset server de una maquina a otra al realizar una copia de seguridad en la maquina fuente, moviendo el directorio de la copia de seguridad a la maquina destino (o montarlo a través de un recurso compartido de archivos de red (network file share)) y luego corra as_restore para insertar la información a la nueva instancia del Asset Server instalada. Esto incluso va a funcionar cuando el Asset Servers fuente y destino tienen diferentes versiones o están corriendo en diferentes sistemas operativos.
Ubicando el nombre de la base de datos en un Proyecto Asset Server
Para ver las tablas en la base de datos de un proyecto, primero usted necesita descifrar el nombre de la base de datos actual. Corra este comando de linea de comandos en la maquina anfitriona del Asset Server:
Mac OS X
/Library/UnityAssetServer/bin/psql -U admin -h localhost -d postgres -c 'select * from all_databases__view'
Linux
/opt/unity_asset_server/bin/psql -U admin -h localhost -d postgres -c 'select * from all_databases__view'
Windows
"%ProgramFiles%\Unity\AssetServer\bin\psql.exe" -U admin -h localhost -d postgres -c "select * from all_databases**view"
Este y otros comandos le pedirán a usted por una contraseña. Cada vez que esto sucede, ingrese la contraseña de administrador para la base de datos, que fue configurada durante la instalación. El resultado será una tabla que sigue este diseño básico:
databasename | projectname | description | version
--------------------+--------------------+--------------------------+---------
sandbox | Sandbox | Created with Unity 2.0.0 | 1.0
game | Game | Created with Unity 2.0.0 | 1.0
my_game_project | My Game Project | Created with Unity 2.0.0 | 1.0
(3 rows)
Ahora usted necesita identificar el “databasename” del proyecto que usted quiere hacer una copia. Cuando cree una base de datos el “databasename” por defecto es el mismo que el “projectname” como es mostrado dentro de Unity, pero en minúsculas y los espacios remplazados con underscores (“_”) .
Tenga en cuenta que si servidor aloja varias bases de datos PostgreSQL en diferentes puertos usted puede necesitar proporcionar explícitamente el puerto utilizado para conectar a la base de datos del Asset Server. En este caso, agregue -p 10733 a los comandos dados (asumiendo que usted ha utilizado el puerto por defecto 10733 para su instancia.) Por ejemplo:
Linux
/opt/unity_asset_server/bin/psql -U admin -h localhost -d postgres -c 'select * from all_databases__view' -p 10733
Funciones SQL adicionales
Estos y otros comandos utilizan las herramientas de la distribución PostgreSQL. Usted puede leer más acerca de estas herramientas aquí: http://www.postgresql.org/docs/8.3/interactive/reference-client.html
2017–06–30 Page amended
Asset Server deprecated in 2017.1
Windows XP support in Standalone Player removed in 2018.1