- Unity User Manual (2019.4 LTS)
- Working in Unity
- Installing Unity
- Licencias y Activación
- Online activation
Online activation
To use Unity, you need an activated licence. To see what type of licences are available, go to the Unity Store.
If you already have the Unity Editor installed, you can activate your new license by following the instructions in the managing your license documentation page.
If you’ve purchased a license and haven’t used Unity yet, you can activate your licence through the Unity Hub, which you can download from the Download Unity web page.
Note: To activate a Unity Plus or Pro license, the Hub asks you for your license and serial number information. If you purchased a single license, Unity emails the license information and serial number to the purchaser.
If you don’t know your Unity license information, speak to the Owner of your license. Owners can assign a seat to you via the Organization, or you can contact Unity Customer Service.
Activate your licence
Open the Unity Hub and sign into your Unity ID via the account icon in the top right of the window. If you don’t have an existing Unity account, you can create one by visiting the Unity ID website. Once you have logged in, click the cog icon in the top right hand corner and navigate to the License Management tab.
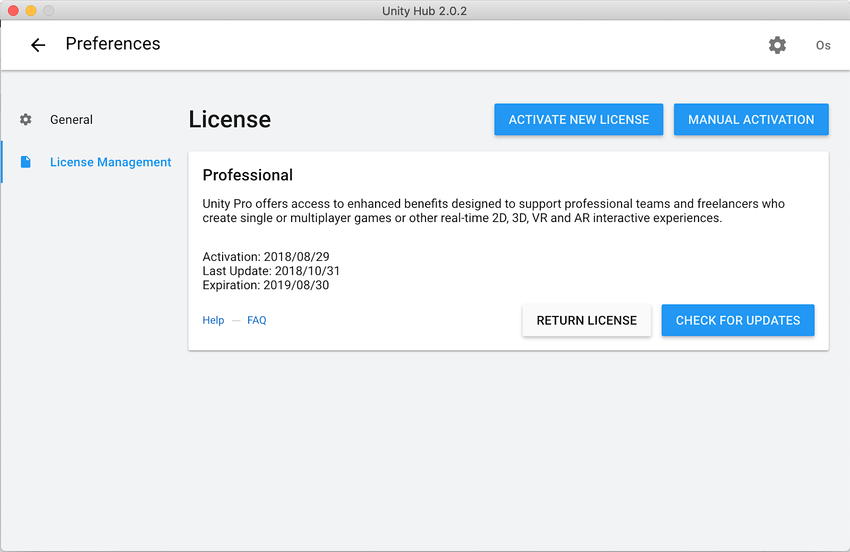
Click Activate New License and the option to choose the type of license to activate (Unity Personal, Unity Plus or Pro) appears.
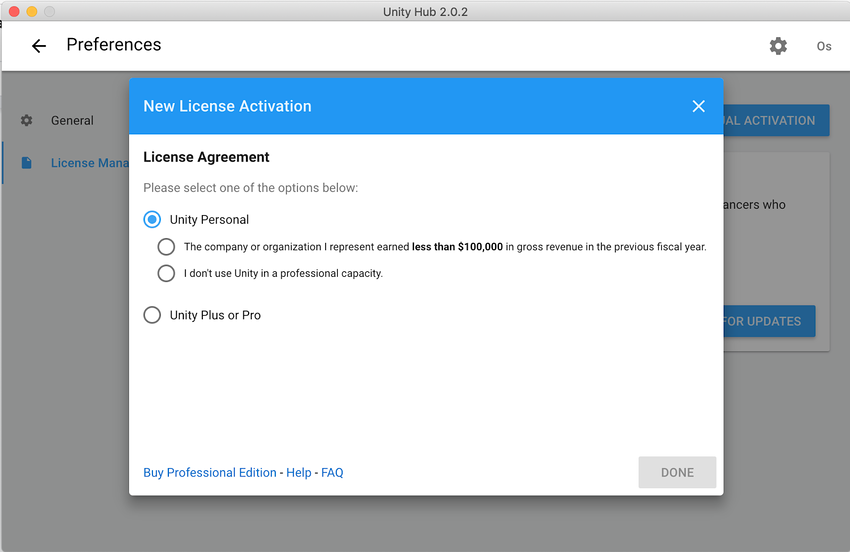
To activate a Unity Personal licence, select the Unity Personal option and select either of the options which best describes your current situation and click Done.
To activate a Unity Plus or Pro licence, select the Unity Plus or Pro option and enter your serial key.
The serial key is sent to the email address attached to your Unity ID. You need to enter the key in the exact format that it appears in the email. It will look something like this:
PS/SC/E3-XXXX-XXXX-XXXX-XXXX
Note: To activate an educational license select the Unity Plus or Pro option.
When your license activates successfully, Unity displays a “Your license was activated successfully” message. Click Start Using Unity to continue, then click Preferences to create a new Project or load an existing Project.
Resolución de Problemas
Resolución de Problemas
If you encounter any error codes or other problems during the activation process, they might be caused by the following issues:
- Your machine might not have internet access. In this case, you might need to manually activate your licence. You can find instructions on how to do this in the Manual Activation documentation.
- Your firewall/proxy or internet security settings might be blocking Unity from sending and receiving data about your license file.
- You might not have the correct read/write privileges on your machine to save the license file. To solve this you might need to give these permissions to the user account your are using to attempt the licence activation. This is a particularly common problem in workplaces and schools; contact your IT administrator to find out whether there are restrictions in place that might prevent the activation process from working correctly.
- Major operating system changes or updates might affect your machine’s ID, which causes your licence to stop recognizing your machine. See the Unity Knowledge Base article I Have Just Updated/Installed A New Operating System. Why Is My License Failing To Activate?
- Unity’s license servers might be down. See the Unity Cloud System Status Page for status updates on the all Unity servers.
For information on all potential errors and how to resolve them, see the Unity Support Knowledge Base. If you can’t find a solution, contact Unity Customer Services for more assistance.
Note: If you leave feedback on this page, it does not notify our Support Team. If you encounter any problems during this process, send a support ticket to Unity Customer Services.