- Unity User Manual (2019.4 LTS)
- Importing
- Model Import Settings window
- Rig tab
- Avatar Mapping tab
Avatar Mapping tab
After you save the scene, the Avatar Mapping tab appears in the Inspector displaying Unity’s bone mapping:
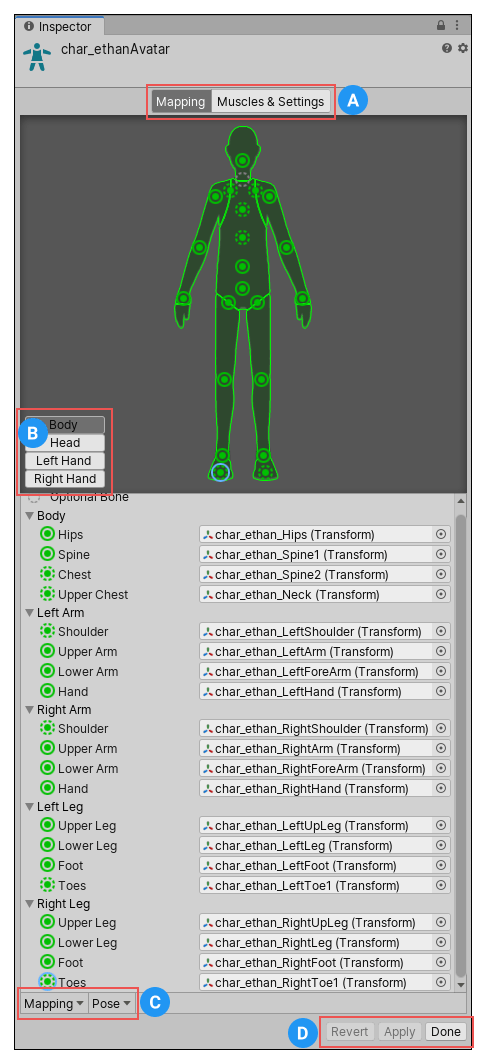
(A) Buttons to toggle between the Mapping and Muscles & Settings tabs. You must Apply or Revert any changes made before switching between tabs.
(B) Buttons to switch between the sections of the Avatar: Body, Head, Left Hand, and Right Hand.
(C) Menus which provide various Mapping and Pose tools to help you map the bone structure to the Avatar.
(D) Buttons to accept any changes made (Accept), discard any changes (Revert), and leave the Avatar window (Done). You must Apply or Revert any changes made before leaving the Avatar window.
The Avatar Mapping indicates which of the bones are required (solid circles) and which are optional (dotted circles). Unity can interpolate optional bone movements automatically.
Saving and reusing Avatar data (Human Template files)
You can save the mapping of bones in your skeleton to the Avatar on disk as a Human Template file (extention *.ht). You can reuse this mapping for any character. For example, you want to put the Avatar mapping under source control and you prefer to commit text-based files; or perhaps you want to parse the file with your own custom tool.
To save the Avatar data in a Human Template file, choose Save from the Mapping drop-down menu at the bottom of the Avatar window.
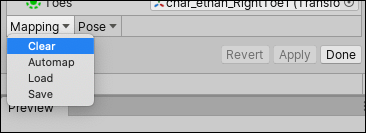
Unity displays a dialog box for you to choose the name and location of the file to save.

To load a Human Template file previously created, choose Mapping > Load and select the file you want to load.
Using Avatar Masks
Algunas veces es útil restringir una animación a partes del cuerpo específicas. Por ejemplo, una animación ambulante puede involucrar al personaje balanceando sus brazos, pero si levanta una antorcha, debe sostenerla para arrojar luz. Puede usar Avatar Body Mask para especificar a qué partes de un personaje debe restringirse una animación. Consulte la documentación sobre Avatar Masks para obtener más detalles.