- Unity User Manual 2021.1 (beta)
- Working in Unity
- Unity's interface
- The Scene view
- Scene view navigation
Scene view navigation
The Scene view has a set of navigation controls to help you move around quickly and efficiently:
- The Scene Gizmo
- The Move, Orbit and Zoom tools
- The Center tool
Scene Gizmo
The Scene Gizmo appears in the upper-right corner of the Scene view. This displays the Scene view Camera’s current orientation, and allows you to quickly modify the viewing angle and projection mode.

The Scene Gizmo has a conical arm on each side of the cube. The arms at the forefront are labelled X, Y and Z. Click on any of the conical axis arms to snap the Scene view Camera to the axis it represents (for example: top view, left view and front view). You can also right-click the cube to bring up a menu with a list of viewing angles. To return to the default viewing angle, right-click the Scene Gizmo and click Free.
You can also toggle Perspective on and off. This changes the projection mode of the Scene view between Perspective and Orthographic (sometimes called “isometric”). To do this, click the cube in the centre of the Scene Gizmo, or the text below it. The Orthographic view has no perspective, and is useful in combination with clicking one of the conical axis arms to get a front, top or side elevation.

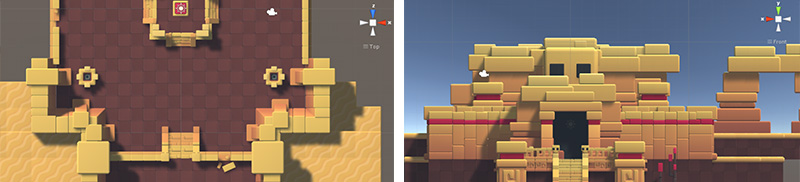
(Escena encima del BITGEM)
If your Scene view is in an awkward viewpoint (upside-down, or just an angle you find confusing), Shift-click the cube at the centre of the Scene Gizmo to get back to a Perspective view with an angle that is looking at the Scene from the side and slightly from above.
Click on the padlock on the top right of the Scene Gizmo to enable or disable rotation of the Scene. Once Scene rotation is disabled, right-clicking the mouse pans the view instead of rotating it. This is the same as the Hand tool.
Note that in 2D Mode the Scene Gizmo does not appear, because the only option is to have the view looking perpendicularly at the XY plane.
Mac trackpad gestures
En un Mac con un trackpad, usted puede arrastrar con dos dedos para acercar la vista.
You can also use three fingers to simulate the effect of clicking the arms of the Scene Gizmo: drag up, left, right or down to snap the Scene view Camera to the corresponding direction.
Moving, orbiting and zooming in the Scene view
Moving, orbiting and zooming are key operations in Scene view navigation. Unity provides several ways to perform them for maximum accessibility:
Arrow movement
Usted puede utilizar las Arrow Keys para moverse alrededor de la Escena como si estuviera “caminando” a través de ella. Las teclas hacia arriba y abajo mueven la Cámara hacia adelante y para atrás en la dirección que está encarando. Las flechas izquierda y derecha desplazan la vista hacia los lados. Mantenga pulsada la tecla Shift con una flecha para moverse más rápido.
The Hand tool
Cuando el Hand Tool sea seleccionado (Acceso Rápido: Q), los siguientes controles del mouse están disponibles:
| Control: | Descripción (Description): |
|---|---|
| Moverse |
 Click and drag to move the Camera around. |
| Orbit |
 Hold Alt (Windows) or Option (macOS), and left-click and drag to orbit the Camera around the current pivot point. This option is not available in 2D mode, because the view is orthographic. |
| Zoom |
 Hold Alt (Windows) or Option (macOS), and right-click and drag to zoom the Scene view. On macOS, you can also hold Control, and left-click and drag instead. |
Mantenga Shifht para aumentar la tasa de movimiento y acercamiento.
Flythrough mode
Use the Flythrough mode to navigate the Scene view by flying around in first-person, similar to how you would navigate in many games:
- Haga click y mantenga pulsado el botón derecho del ratón.
- Mueva la vista alrededor utilizando el mouse, las teclas WASD para moverse hacia la izquierda/derecha/adelante/atrás, y las teclas Q y E para moverse arriba y abajo.
- Mantenga oprimido Shift para moverse más rápido.
El modo Flythrough está diseñado para el modo Perspective. En modo Orthographic, mantenga presionado el botón derecho del mouse y mueva el muse para orbitar la Cámara.
Note that Flythrough mode is not available in 2D mode. Instead, holding the right mouse button down while moving the mouse pans around the Scene view.
Camera speed
To change the current speed of the Camera in the Scene view, click the Camera icon in the toolbar. In Flythrough mode you can change the Camera speed while moving around the Scene. To do this, use the mouse scroll wheel or drag two fingers on a trackpad.
For more information, see the Camera settings documentation.
Movement shortcuts
Para una eficiencia extra, todos de estos controles pueden ser usados independientemente de la herramienta transform(transform tool) seleccionada. Los controles más convenientes dependen en qué mouse o track-pad esté usando:
| Action | 3-button mouse | 2-button mouse or track-pad | Mac with only one mouse button or track-pad |
|---|---|---|---|
| Moverse | Hold Alt+middle mouse button, then drag | Hold Alt+Control+left-click, then drag | Hold Alt+Command+left-click, then drag |
| Orbitar (No está disponible en modo 2D) | Hold Alt+left-click, then drag | Hold Alt+left-click, then drag | Hold Alt+left-click, then drag |
| Zoom | Use the scroll wheel, or hold Alt+right-click, then drag | Hold Alt+right-click, then drag | Use the two-finger swipe method to scroll in and out, or hold Alt+Control+left-click, then drag |
| Change speed (only available in Flythrough mode) | Use the scroll wheel while moving. | Drag with two fingers while moving. | Drag with two fingers while moving. |
Centering the view on a GameObject
To center the Scene view on a GameObject, select the GameObject in the Hierarchy, then move the mouse over the Scene view and press F. If the GameObject is already selected, F zooms in to the pivot point. This feature can also be found in the menu bar under Edit > Frame Selected.
To lock the view to the GameObject even when the GameObject is moving, press Shift+F. This feature can also be found in the menu bar under Edit > Lock View to Selected.