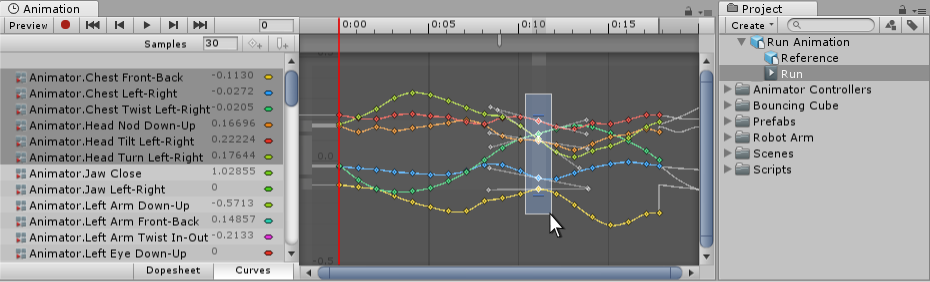- Unity User Manual (2017.2)
- アニメーション
- アニメーションクリップ
- 外部ソースのアニメーション
外部ソースのアニメーション
外部ソースのアニメーションの Unity へのインポートは、通常の 3D ファイルのインポートと同様に行われます。これらのファイルは、それがジェネリック FBX 、あるいは Maya、Cinema 4D、3D Studio Max などの 3D ソフトウェアのネイティブ形式であっても、ファイル内オブジェクトの動きのリニアレコーディングという形でアニメーションデータを含むことができます。
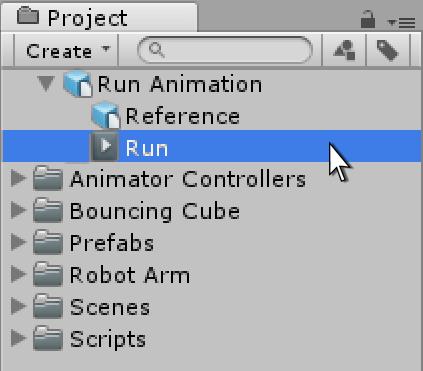
ある状況では、アニメーション化されるオブジェクト (例えば、キャラクター) とそれに付随するアニメーションは、同じファイルに入っていることもあります。一方、アニメーションが、アニメーション化されるモデルとは別のファイルに置かれている場合もあります。
アニメーションが特定のモデル専用になっていて他には使い回せないという場合もあります。例えば、あなたのゲームのラスボスである巨大タコは、手足やボーンの配置が特有で、アニメーションもそれ専用かもしれません。
また、すでに所有しているアニメーションのライブラリーを、シーン内でさまざまなモデルに取り入れるかもしれません。例えば、複数の異なる人型キャラクターすべてに同じ歩きと走りのアニメーションを使用するかもしれません。このような場合は、アニメーションファイルの中に簡単な仮モデルを入れてプレビューに使うのが一般的です。あるいは別の方法として、まったくジオメトリーを含まないアニメーションデータだけのアニメーションファイルを使用することも可能です。
複数のアニメーションをインポートする場合、アニメーションはそれぞれ独自のファイルとしてプロジェクトフォルダーにインポートします。また、モーションビルダーからテイクとして出力したり、Maya、Max やその他3D ソフトのプラグイン/スクリプトを使うことで、単一の FBX ファイルから複数のアニメーションクリップを抽出することができます。ファイルが、単一のタイムライン上に複数のそれぞれ独立したアニメーションを含んでいる場合にも、同じように処理したい時があります。例えば、モーションキャプチャによってできた長いタイムライン上に、いくつかの異なるジャンプ用のアニメーションが含まれていて、そこから OK テイクを独立したクリップとして切り出して、残りは捨てたいような場合です。Unity では、これを実現するために、アニメーションをインポートする際に、クリップ全体からフレーム範囲を選択することができる、アニメーションカッティングツールを提供しています。
アニメーションファイルのインポート
Unity でアニメーションを使用する前に、プロジェクトにファイルをインポートする必要があります。Unity はネイティブの Maya (.mb または .ma) および Cinema 4D (.c4d) ファイルなど、ほとんどのアニメーションパッケージによりエクスポートができる一般的な形式のFBXファイルをインポートすることができます(エクスポートの詳細については このページ を参照してください)。 アニメーションをインポートするには、ファイルをプロジェクトの Assets フォルダーにドラッグするだけです。 Project View でファイルを選択すると、インスペクターで Import Settings を編集することができます 。
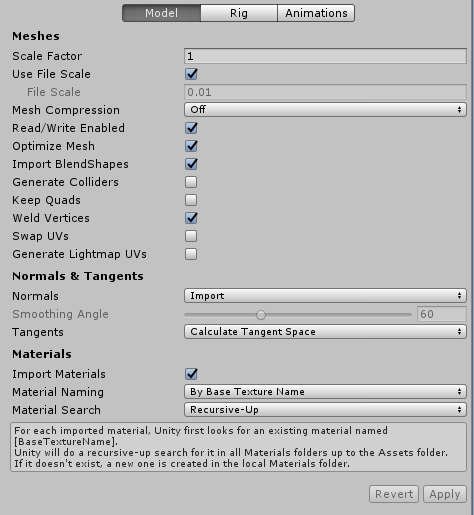
インポートする際に使用可能なオプションの詳細については モデルのインポート のページを参照してください。
インポートしたアニメーションファイルのデータを表示/コピー
アニメーションウィンドウでインポートしたアニメーションクリップのキーフレームやカーブを表示できます。インポートしたクリップが多くのキーフレームを持つ多くのボーンからなる場合は、その情報量は圧倒的なほど複雑に見えます。例えば、下の図はアニメーションウィンドウに表示されたヒューマノイドが走るアニメーションの様子です。
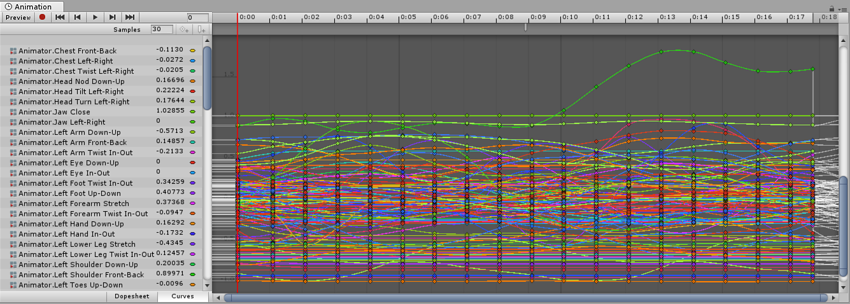
ビューを簡素化するために、検証したい特定のボーンを選びます。すると、Animation ウィンドウはそれらの選択されたボーンのキーフレームやカーブだけを表示します。
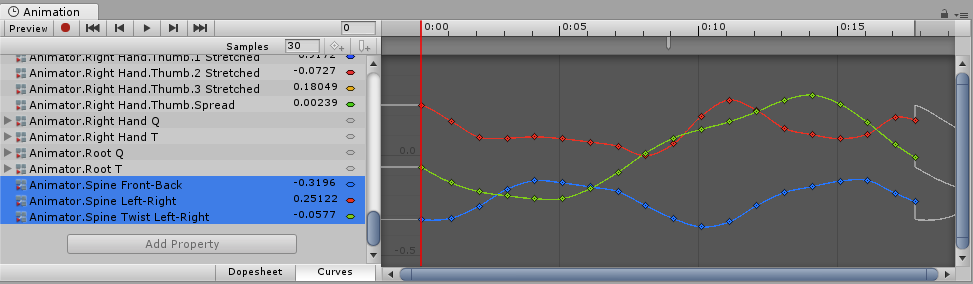
インポートしたアニメーションのキーフレームを表示すると、Animation ウィンドウは、アニメーションデータの読み取り専用のビューを表示します。このデータを編集するには、新しい空のアニメーションクリップを Unity に作成します (新しいアニメーションクリップの作成 参照)。それから、インポートしたアニメーションクリップのアニメーションデータをコピーして、新しい書き込み可能なアニメーションクリップに貼り付けます。