- Unity マニュアル (2017.3)
- 物理演算
- Physics 概要
- 物理演算デバッグの可視化
物理演算デバッグの可視化
Physics Debug ビジュアライザーによって、簡単に シーン の コライダー のジオメトリを検証したり、一般的な物理ベースのシナリオを把握できます。ビジュアライザーは、どのゲームオブジェクトが互いに衝突すべきか、また、しないべきかを可視化します。 これは、シーンに数多くのコライダーがある場合や、レンダラー と 衝突メッシュ が非同期の場合に特に役立ちます。
プロジェクトの物理ベースのパフォーマンスを向上させたい場合は、Physics プロファイラー を参照してください。
Unity エディターで Physics Debug ウィンドウを開くには、Window > Physics Debugger を選択します。
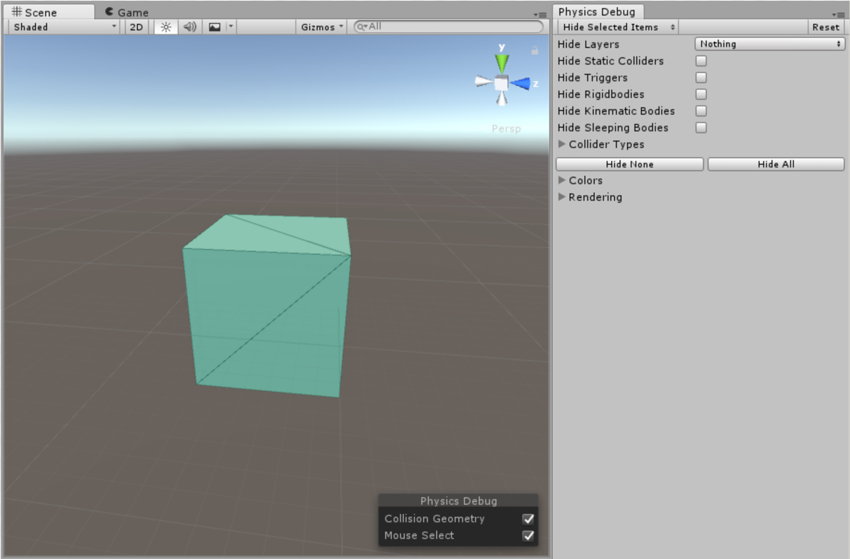
このウィンドウで、表示設定をカスタマイズし、ビジュアライザーで表示/非表示したいゲームオブジェクトのタイプを指定できます。
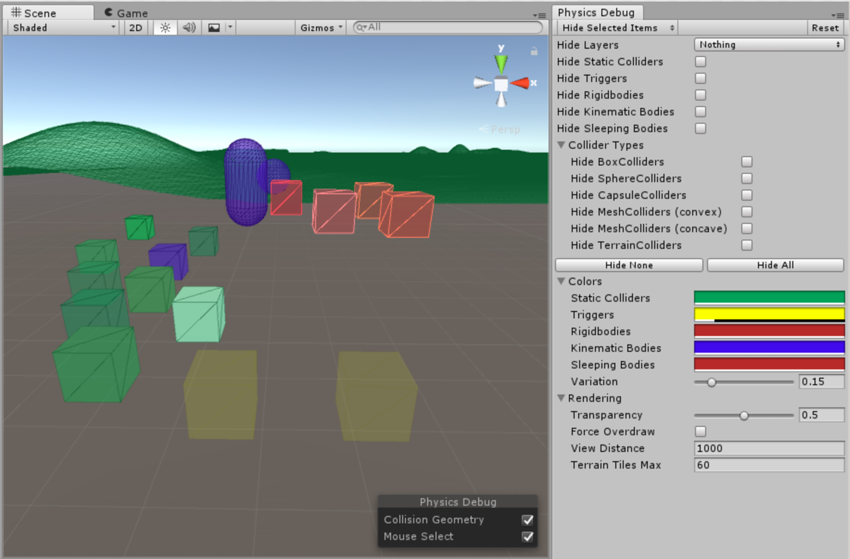
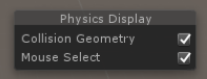
Hide Selected Items はデフォルトモードです。つまり、すべての項目はビジュアライザーで表示され、各項目を非表示にするにはチェックボックスをチェックする必要があります。Show Selected Items に変更するには、ウィンドウの上部にあるドロップダウンメニューを使います。このモードではビジュアライザーにどの項目も表示されず、各項目を表示にするにはチェックボックスをチェックする必要があります。
| プロパティー | 機能 |
|---|---|
| Reset | このボタンをクリックすると、Physics Debug ウィンドウがデフォルト設定に戻ります。 |
| Hide Layers | ドロップダウンメニューを使用して、選択した レイヤー のコライダーを表示するかどうかを決定します。 |
| Hide Static Colliders | これをチェックすると、静的コライダー (リジッドボディコンポーネントのないコライダー) が非表示になります。 |
| Hide Triggers | これをチェックすると、トリガーであるコライダーが非表示になります。 |
| Hide Rigidbodies | これをチェックすると、リジッドボディコンポーネント が非表示になります。 |
| Hide Kinematic Bodies | これをチェックすると、キネマティック なリジッドボディコンポーネントを持つ (物理エンジンに制御されていない) コライダー が非表示になります。詳しくは、リジッドボディコンポーネント を参照してください。 |
| Hide Sleeping Bodies | これをチェックすると、スリープ中 のリジッドボディコンポーネント (現在、物理エンジンに連動していない) を持つコライダー が非表示になります。詳しくは、リジッドボディ概要: スリーピング を参照してください。 |
| Collider Types | このオプションを使って指定したコライダータイプを非表示にできます。 |
| Hide BoxColliders |
これをチェックすると、ボックスコライダー が非表示になります。 |
| Hide SphereColliders |
これをチェックすると、スフィアコライダー が非表示になります。 |
| Hide CapsuleColliders |
これをチェックすると、カプセルコライダー が非表示になります。 |
| Hide MeshColliders (convex) |
これをチェックすると、凸状 メッシュコライダー が非表示になります。 |
| Hide MeshColliders (concave) |
これをチェックすると、へこんだ メッシュコライダー が非表示になります。 |
| Hide TerrainColliders |
これをチェックすると、テレインコライダー が非表示になります。 |
| Hide None | Hide None をクリックすると、すべてのフィルターは取り消され、すべてのコライダータイプが表示されます。 |
| Hide All | Hide None をクリックすると、すべてのフィルターが有効になり、すべてのコライダータイプが非表示になります。 |
| Colors | これらの設定を使用し、物理コンポーネントを表示する方法を定義します。 |
| Static Colliders |
カラーセレクターを使って、静的コライダー (リジッドボディコンポーネントのないコライダー) を示す色を指定します。 |
| Triggers | カラーセレクターを使って、トリガーでもあるコライダーを示す色を指定します。 |
| Rigidbodies | カラーセレクターを使って、リジッドボディコンポーネントを示す色を指定します。 |
| Kinematic Bodies |
カラーセレクターを使って、キネマティック なリジッドボディコンポーネント (物理エンジンに制御されていない) を示す色を指定します。詳しくは、リジッドボディコンポーネント を参照してください。 |
| Sleeping Bodies |
カラーセレクターを使って、スリープ中 のリジッドボディコンポーネント (現在、物理エンジンに連動していない) を示す色を指定します。詳しくは、リジッドボディ概要: スリーピング を参照してください。 |
| Variation | スライダーを使って 0 から 1 の間で値を設定します。これによって、選択したカラーがどれだけランダムな色と ブレンドするかを指定します。これを使ってコライダーを色によって視覚的に区別し、ゲームオブジェクトの構造を表示します。 |
| Rendering | これらの設定を使用し、Physics Debug をレンダリングし表示する方法を定義します。 |
| Transparency | スライダーを使って 0 から 1 の間で値を設定します。これによって、描画する衝突ジオメトリの透過性を指定します。 |
| Force Overdraw |
通常のレンダージオメトリはコライダーを覆ってしまうことがあります (例えば、床の下にあるメッシュコライダー平面など)。Force Overdraw をチェックすると、レンダージオメトリの上にコライダージオメトリが描画されます。 |
| View Distance |
これを使って、視界の距離を設定します。 |
| Terrain Tiles Max |
これを使用って、テレインタイルの最大数を設定します。 |
オーバーレイパネルにはさらにオプションがあります。
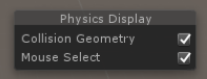
| プロパティー | 機能 |
|---|---|
| Collision Geometry | これをチェックすると衝突ジオメトリを表示します。 |
| Mouse Select | これをチェックするとマウスオーバーによる強調とマウス選択を可能にします。これは、大きなゲームオブジェクトが互いに互いを遮っているときに役立ちます。 |
プロファイリング
Physics Debug を使用すると、ゲーム内の物理ベースの働きをプロファイルしトラブルシュートすることができます。 ビジュアライザーで可視化するコライダーやリジッドボディコンポーネントのタイプをカスタマイズして、動きのソースを見つけるのに利用することができます。次の 2 点が最も有用です。
アクティブなリジッドボディコンポーネントだけを表示: アクティブであるため、CPU/GPU リソースを使用するリジッドボディコンポーネントだけを表示します。Hide Static Colliders と Hide Sleeping Bodies をチェックします。
凸状でないメッシュコライダーだけを表示: 凸状 (三角ベース) でないメッシュコライダーに設定されたリジッドボディコンポーネントが他のリジッドボディやコライダーとの衝突ととても近くにある場合、それらのメッシュコライダーで接触のほとんどが発生する傾向があります。凸状でないメッシュコライダーだけを可視化するには、ウィンドウを Show Selected Items モードにし、Select None ボタンをクリックしてから、Show MeshColliders (concave) チェックボックスをチェックします。
スクリプティング API リファレンス
Unity のスクリプトリファレンスを参照してください。
2017–06–01 編集レビュー を行ってパブリッシュされたページ
Physics Debug 可視化は5.6 の新機能